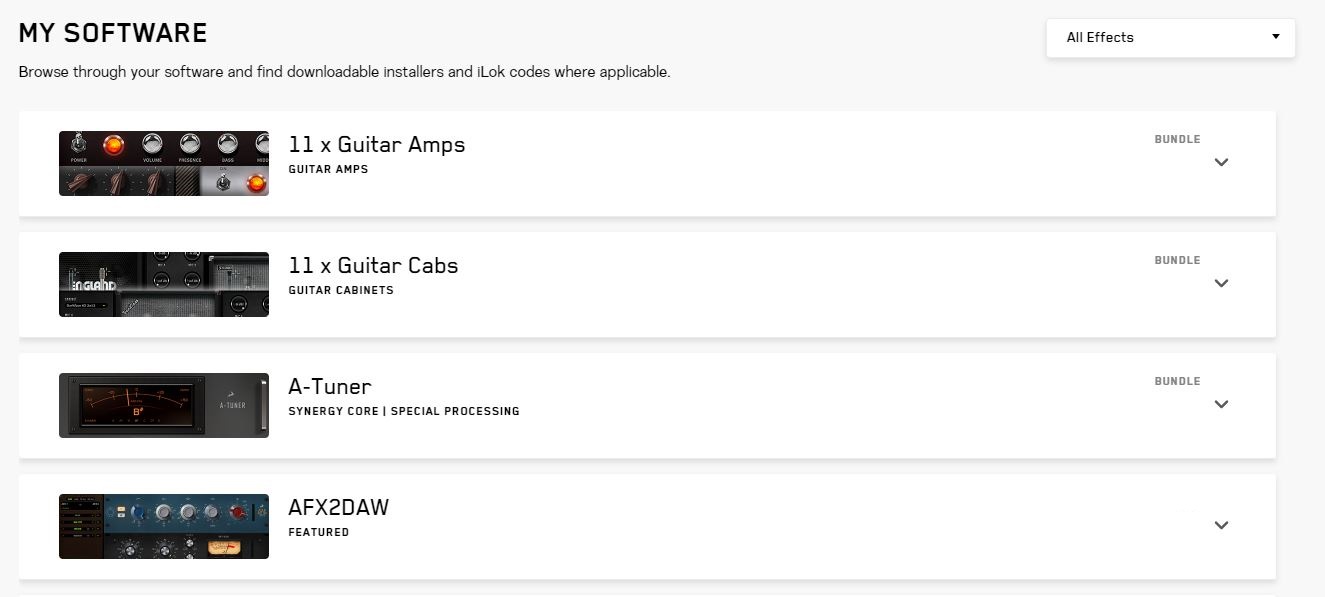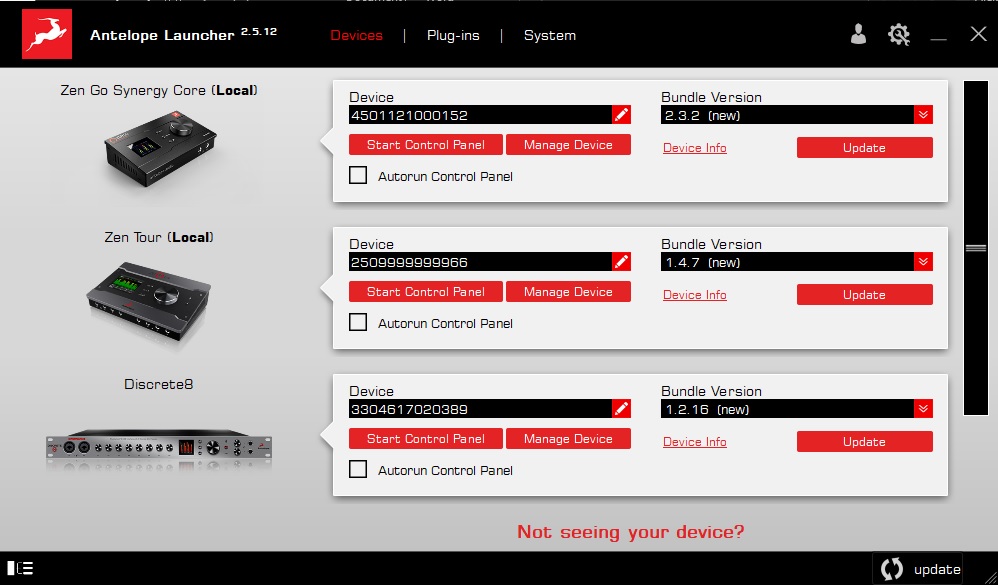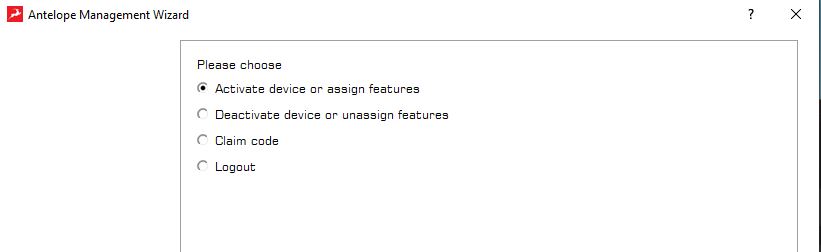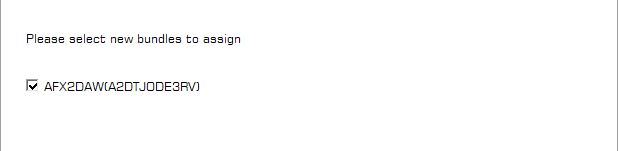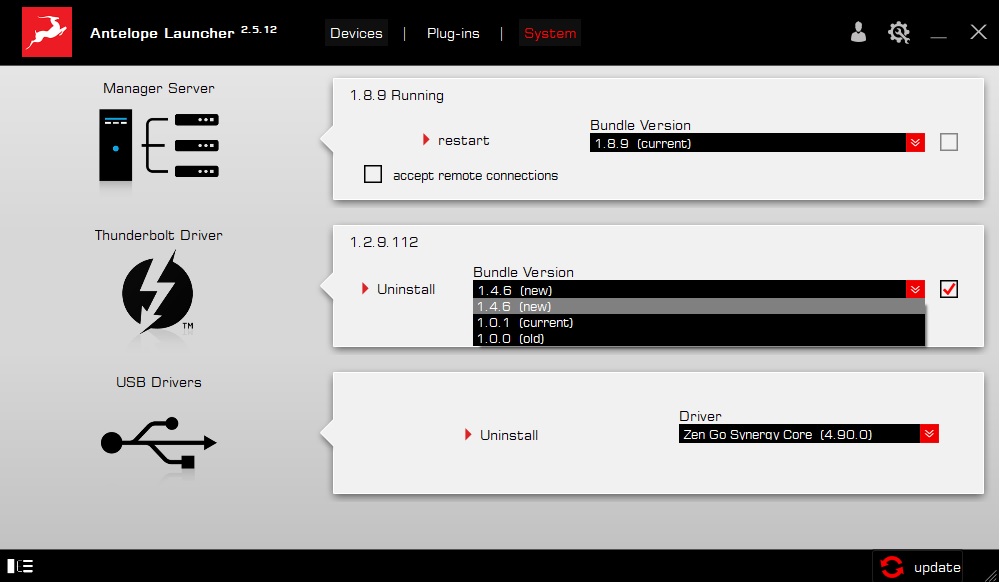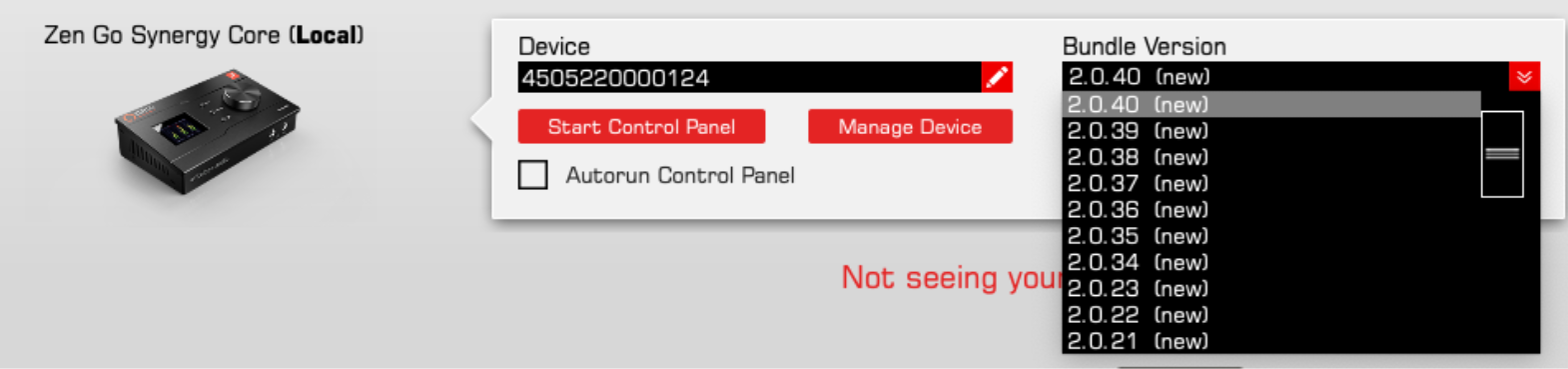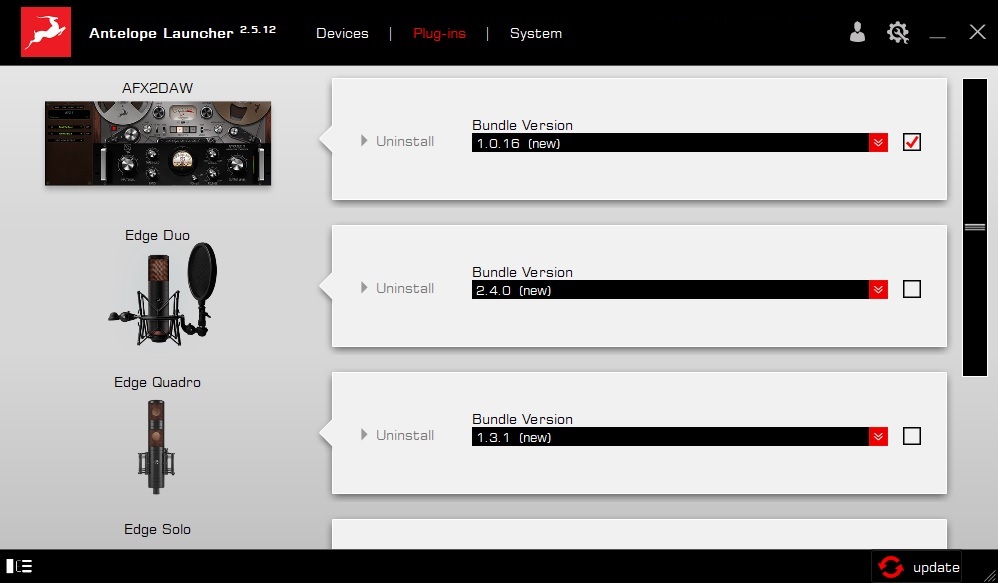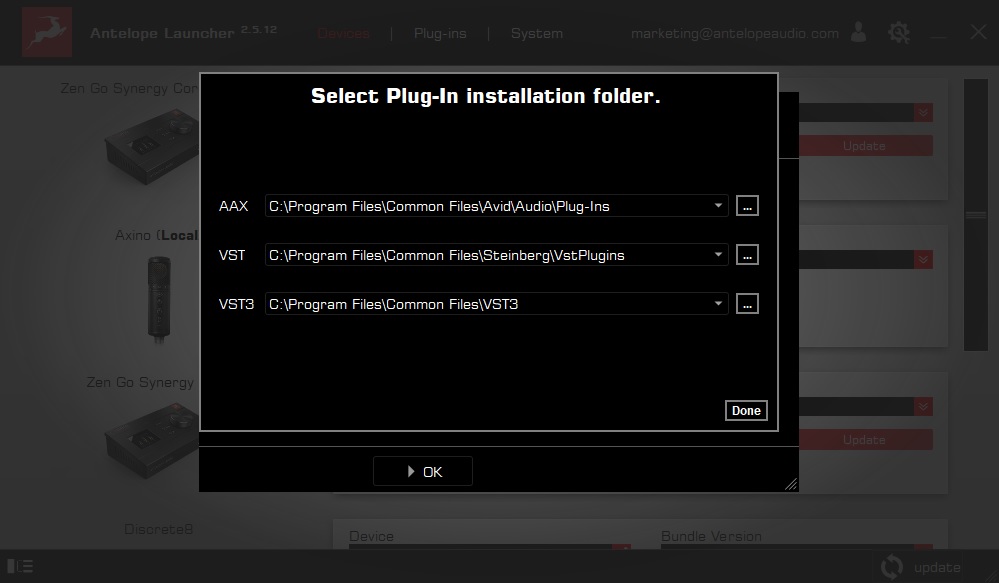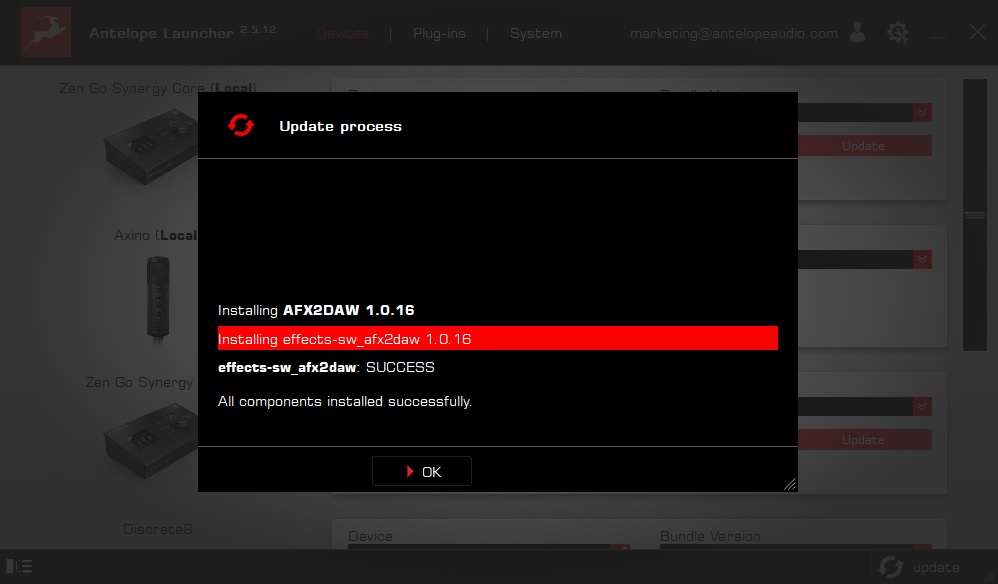Getting Started afx2daw Antelope Audio interface
This getting started guide will help you assign afx2daw to your Antelope Audio interface and show you the steps required to start using the plugin. Bear in mind that an internet connection is required for successful completion of the process.
Step 1: Assign to your Antelope Audio interface
Visit https://www.antelopeaudio.com and log-in. Once you have completed the purchase of afx2daw from our Software store, the plugin should be visible in the My Software area of your user account.
To assign the plugin to your interface, open the Antelope Launcher. Select Manage Device on the interface you wish to assign the plugin to – bear in mind that the device should already be activated.
In the Antelope Management Wizard, click on Activate device or assign features and press Continue
Place a checkmark on the afx2daw plugin and click Continue.
afx2daw should now be assigned to your audio interface. The feature can only be assigned to one interface at a time.
Step 2: Update the Thunderbolt or USB driver
The next step is to make sure you are running the latest driver version available for your operating system. In the Antelope Launcher, select the System menu. Select the latest Bundle Version in the field. Place a checkmark in the empty box and click on update. Wait until the installation is complete.
If you encounter difficulties during the driver installation process, navigate to your device’s download page from the button below. Download the relevant driver and complete the installation process manually.
*While the Zen Go Synergy Core is class compliant and can be used as a plug and play device on macOS, to use afx2daw you will need to install the latest version of our macOS Unified Driver.
Step 3: Software update
Before using the afx2daw, it is important to make sure you are running the latest firmware and Control Panel version of your interface. To do this, go to Bundle Version, and select the latest version from the list.
Click Update and follow the on-screen instructions. The device will restart after a successful update. This will indicate that the interface is fully operational and loaded with the latest software available.
Step 4: Update the afx2daw plugin
After you have successfully updated the software for your device, click on the Plug-ins tab. Select the latest Bundle Version of the afx2daw plugin, place a checkmark in the empty box and click on update.
As you can see in the picture below, you will be able to select the locations where the native plug-in formats of afx2daw can be saved. Unless you are specifically saving plugins in different locations than the default one, you can leave the installation folders as they are.
Wait until the installation is complete and press Ok.
The plugin should be now selectable as an insert plugin in your DAW. If afx2daw is missing, run a scan for new plugins that have been recently installed. If you are not sure how to do this, please refer to your DAW’s user manual.
Questa guida introduttiva ti aiuterà ad associare afx2daw alla tua interfaccia Antelope Audio e ti mostrerà i passaggi necessari per iniziare a utilizzare il plugin. Tieni presente che è necessaria una connessione Internet per completare con successo il processo.
Passaggio 1: Associa afx2daw alla tua interfaccia Antelope Audio
Visita https://www.antelopeaudio.com ed effettua il login. Una volta completato l’acquisto di afx2daw dal nostro software store, il plugin dovrebbe essere visibile nell’area My Software del tuo account utente.
Per associare il plugin alla tua interfaccia, apri Antelope Launcher. Seleziona Manage Device sull’interfaccia a cui desideri assegnare il plug-in: tieni presente che il dispositivo dovrebbe essere già attivato.
Nel Antelope Management Wizard, clicca su Activate device or assign features e premi Continue
Metti un check nella casella afx2daw plugin e clicca Continue.
afx2daw dovrebbe ora essere assegnato alla tua interfaccia audio. La funzione può essere assegnata solo a un’interfaccia alla volta.
Passaggio 2: aggiorna il driver Thunderbolt o USB
Il passaggio successivo consiste nell’assicurarsi di avere l’ultima versione del driver disponibile per il proprio sistema operativo. In Antelope Launcher, seleziona il menu Sistema. Seleziona l’ultima versione del pacchetto nel campo. Metti un segno di spunta nella casella vuota e fai clic su Aggiorna. Attendi fino al completamento dell’installazione.
Se riscontri difficoltà durante il processo di installazione del driver, vai alla pagina di download del tuo dispositivo dal pulsante in basso. Scarica il driver pertinente e completa manualmente il processo di installazione.
Passaggio 3: aggiornamento del software
Prima di utilizzare afx2daw, è importante assicurarsi di eseguire l’ultima versione del firmware e del pannello di controllo della propria interfaccia. Per fare ciò, vai su Versione bundle e seleziona l’ultima versione dall’elenco.
Fare clic su Update e segui le istruzioni sullo schermo. Il dispositivo si riavvierà dopo un aggiornamento andato a buon fine. Ciò indica che l’interfaccia è completamente operativa e aggiornata con il software più recente.
Passaggio 4: aggiorna il plugin afx2daw
Dopo aver aggiornato con successo il software per il tuo dispositivo, fai clic sulla scheda Plug-in. Seleziona l’ultima versione del bundle del plugin afx2daw, metti un segno di spunta nella casella vuota e fai clic su aggiorna.
Come puoi vedere nell’immagine qui sotto, sarai in grado di selezionare le posizioni in cui è possibile salvare i formati plug-in nativi di afx2daw. A meno che tu non stia salvando specificamente i plug-in in posizioni diverse da quella predefinita, puoi lasciare le cartelle di installazione così come sono.
Attendi il completamento dell’installazione e premi Ok.
Il plug-in dovrebbe essere ora selezionabile come plug-in nella tua DAW. Se afx2daw non è presente, esegui una scansione per i nuovi plugin che sono stati installati di recente. Se non sei sicuro di come farlo, fai riferimento al manuale utente della tua DAW.
このスタートガイドでは、afx2daw を Antelope Audio インターフェイスに割り当て、プラグインの使用を開始するために必要な手順を説明します。この手順を完了するにはインターネット接続が必要ですのでご注意ください
Step 1: Antelope Audio インターフェースへのアサイン
https://www.antelopeaudio.com にアクセスし、ログインしてください。当社ソフトウェアストアで afx2daw の購入を完了すると、ユーザーアカウントの「My Software」エリアにプラグインが表示されます。
プラグインをインターフェイスに割り当てるには、Antelope Launcher を開きます。プラグインを割り当てたいインターフェースの Manage Device を選択してください
Antelope Management Wizard で「Activate device or assign features」をクリックし「Continue」を押します。
afx2daw プラグインにチェックマークを入れ「Continue」をクリックします。
afx2daw がオーディオインターフェイスに割り当てられたはずです。なお、この機能は一度に1つのインターフェイスにしか割り当てられません。
Step 2: Thunderbolt または USBドライバのアップデート
次のステップではお使いの OS で利用可能な最新のドライバーバージョンを実行していることを確認します。Antelope Launcher で System メニューを選択します。フィールドで最新の Bundle Version を選択します。
チェックボックスにチェックマークを入れて、update をクリックします。インストールが完了するまで待ちます。
ドライバーのインストールがうまくいかない場合は、下記リンクからお使いの機器のダウンロードページに移動してください。該当するドライバーをダウンロードし、手動でインストール作業を行ってください。
※Zen Go Synergy CoreはUSBクラス・コンプライアントであり、普段macOS上でプラグアンドプレイでも動作しますが、afx2dawを使用するために最新のmacOS Unified Driverをインストールする必要があります。
Step 3: ソフトウェアアップデート
afx2daw を使用する前にお使いのインターフェースのファームウェアと Control Panel バージョンが最新であることを確認することが重要です。これを行うには「Bundle Version」にアクセスし、リストから最新バージョンを選択します。
「Update」をクリックして画面の指示に従います。アップデートが完了するとデバイスが再起動します。これでインターフェースが完全に動作し、最新のソフトウェアがインストールされたことになります。
Step 4: afx2daw プラグインのアップデート
お使いの端末のソフトウェアのアップデートが完了したらPlug-insタブをクリックします。afx2daw プラグインの最新の Bundle Version を選択し、チェックボックスにチェックマークを入
れて「update」をクリックします。
下の図のように、afx2daw のネイティブプラグインフォーマットを保存する場所を選択することができるようになります。プラグインをデフォルトとは異なる場所に保存する場合を除き、
インストールフォルダはそのままにしておいてください
これでお使いの DAW でインサートプラグインとして選択できるようになっているはずです。afx2daw が見つからない場合は、最近インストールされた新しいプラグインをスキャンしてみてください。この方法が分からない場合、DAW のユーザーマニュアルをご参照ください。
Ce guide de démarrage facile vous aidera à assigner afx2daw à votre interface Antelope Audio et vous montre les étapes pour commencer à utiliser le plugin. N’oubliez pas qu’une connexion internet est nécessaire pour la réussite complète de la procédure.
Etape 1: Assigner votre interface Antelope Audio
Allez sur https://www.antelopeaudio.com et connectez vous à votre compte utilisateur. Après avoir acquis afx2daw sur notre boutique en ligne de logiciels, le plugin devrait être visible dans la zone My Software de votre compte.
Pour assigner le plugin à votre interface, ouvrez le Launcher Antelope. Sélectionnez Manage Device sur l’interface pour laquelle vous souhaitez associer le plugin. N’oubliez pas que la machine doit d’abord avoir été activée.
Dans le Antelope Management Wizard, cliquez sur Activate device or assign features et appuyez sur Continue
Cochez le plugin afx2daw et cliquez sur Continuer.
afx2daw devrait maintenant être assigné à votre interface audio. Cette fonctionnalité ne peut être assignée qu’à une seule interface à la fois.
Etape 2: Mettre à jour le pilote Thunderbolt ou USB
L’étape suivante consiste à s’assurer que vous utilisez le dernier pilote disponible pour votre OS. Dans le Launcher Antelope, sélectionnez System menu. Choisissez la dernière version de Bundle disponible. Cochez la case vide et cliquez sur update. Attendez que l’installation soit complète.
Si vous rencontrez des difficultés durant l’installation du pilote, naviguez jusqu’à la page de téléchargement de votre modèle à partir du bouton en dessous. Téléchargez le pilote correspondant et menez à bien l’installation manuellement.
*Alors que le Zen Go Synergy Core est class compliant et qu’il peut être utilisé directement sur macOS, pour utiliser afx2daw vous devrez installer la dernière version de notre pilote unifié pour macOS.
Etape 3: Mise à jour du logiciel
Avant d’utiliser afx2daw assurez vous que vous employez le dernier firmware et la dernière version du panneau de contrôle de votre interface. Pour ce faire, allez sur Bundle version et choisissez la dernière version de la liste.
Cliquez sur Update et suivez les instructions à l’écran. L’interface redémarrera après la réussite de la mise à jour. Ceci indique que l’interface est complètement opérationnelle et équipée du dernier logiciel disponible.
Etape 4: Mise à jour du plugin afx2daw
Après avoir mis à jour le logiciel de votre interface audio, cliquez sur Plug-ins tab. Sélectionnez la dernière version de bundle du plugin afx2daw, cochez la case vide et cliquez sur update.
Comme vous pouvez le voir sur l’image ci-dessous, vous pourrez choisir les emplacements où les plugins natifs de afx2daw seront sauvegardés. A moins que vous n’ayez l’habitude de sauvegarder les plugins à des emplacements différents de ceux par défaut, vous pouvez laisser les dossiers d’installation à leur place.
Attendez que l’installation soit complète et pressez OK.
Le plugin devrait maintenant être disponible parmi ceux dans votre STAN. Si afx2daw manque, lancez une détection (scan) des nouveaux plugins récemment installés. Si vous n’êtes pas certain de savoir comment faire, consultez le manuel utilisateur de votre STAN.
Esta guía de inicio lo ayudará a asignar afx2daw a su interfaz de Antílope Audio y le mostrará los pasos necesarios para comenzar a usar el complemento. Tenga en cuenta que se requiere una conexión a Internet para completar con éxito el proceso.
Paso 1: Asigne a su interfaz Antílope Audio
Visite https://www.antelopeaudio.com e inicie sesión. Una vez que haya completado la compra de afx2daw en nuestra tienda de software, el complemento debería estar visible en el área Mi software de su cuenta de usuario.
Para asignar el complemento a su interfaz, abra Antílope lanzador. Seleccione Administrar dispositivo en la interfaz a la que desea asignar el complemento; tenga en cuenta que el dispositivo ya debería estar activado.
En el Asistente de gestión de antílopes, haga clic en Activar dispositivo o asignar funciones y presione Continuar.
Coloque una marca de verificación en el complemento afx2daw y haga clic en Continuar.
afx2daw ahora debería estar asignado a su interfaz de audio. La función solo se puede asignar a una interfaz a la vez.
Paso 2: actualice el controlador Thunderbolt o USB
El siguiente paso es asegurarse de que está ejecutando la última versión del controlador disponible para su sistema operativo. En Antílope Lanzador, seleccione el menú Sistema. Seleccione la última versión del paquete en el campo. Coloque una marca de verificación en el cuadro vacío y haga clic en actualizar. Espere hasta que se complete la instalación.
Si encuentra dificultades durante el proceso de instalación del controlador, navegue a la página de descarga de su dispositivo desde el botón a continuación. Descargue el controlador correspondiente y complete el proceso de instalación manualmente.
*Si bien el Zen Go Synergy Core es compatible con la clase y se puede usar como un dispositivo conector & play en macOS, para usar afx2daw necesitará instalar la última versión de nuestro controlador unificado de macOS
Paso 3: Actualización de software
Antes de usar afx2daw, es importante asegurarse de que está ejecutando la versión más reciente del firmware y del Panel de control de su interfaz. Para hacer esto, vaya a Versión del paquete y seleccione la última versión de la lista
Haga clic en Actualizar y siga las instrucciones en pantalla. El dispositivo se reiniciará después de una actualización exitosa. Esto indicará que la interfaz está completamente operativa y cargada con el último software disponible.
Paso 4: actualice el complemento afx2dawactualice el complemento afx2daw
Una vez que haya actualizado correctamente el software de su dispositivo haga clic en la pestaña Complementos. Seleccione la última versión del paquete del complemento afx2daw, coloque una marca de verificación en el cuadro vacío y haga clic en actualizar.
Como puede ver en la imagen a continuación, podrá seleccionar las ubicaciones donde se pueden guardar los formatos de complemento nativos de afx2daw. A menos que esté guardando complementos específicamente en ubicaciones diferentes a la predeterminada, puede dejar las carpetas de instalación como están.
Espere hasta que se complete la instalación y presione Ok.
El complemento ahora debería poder seleccionarse como un complemento de inserción en su DAW. Si falta afx2daw, ejecute una búsqueda de nuevos complementos que se hayan instalado recientemente. Si no está seguro de cómo hacerlo, consulte el manual de usuario de su DAW.