Discrete 4 Pro Synergy Core - Einstiegsanleitung
Vielen Dank, dass Du Dich für Antelope Audio entschieden hast!
Dieser Leitfaden hilft Dir, Dein neues Antelope Audio-Interface in Betrieb zu nehmen und die benötigte Software herunterzuladen. Der Abschluss dieses Prozesses ist notwendig, um Deine Garantie zu bestätigen und um Zugang zu speziellen Softwarepaketen und exklusiven Produktangeboten zu erhalten.
Für eine erfolgreiche Produktaktivierung ist eine Internetverbindung erforderlich.
Schritt 1
Erstelle ein Antelope Audio-Benutzerkonto
Um Dein Gerät zu aktivieren und alle Funktionen in vollem Umfang nutzen zu können, musst Du ein Antelope-Konto erstellen.
Um ein Konto zu erstellen, klicke bitte hier.
Bereits registrierte Benutzer können sich hier anmelden.
Schritt 2
Lade den Antelope Launcher herunter
Lade den Antelope Launcher für Dein Betriebssystem herunter. Installiere die Anwendung gemäß den Anweisungen auf dem Bildschirm und melde Dich mit Deinem Antelope-Konto an.
* Wenn Du den Antelope Launcher bereits installiert hast, vergewissere Dich auf der Registerkarte System, dass Du die neueste Version des Manager Servers verwendest.
Schritt 3
Gerät anschließen
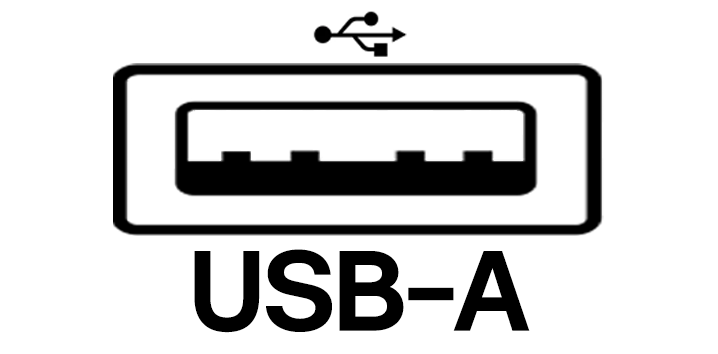
Wir empfehlen, das Gerät über das mitgelieferte USB-B -> USB-A-Kabel an Deinen Mac oder PC anzuschließen. Das Gerät wird automatisch vom Antelope Launcher erkannt, und Du kannst gefahrlos mit dem nächsten Schritt fortfahren.

Wenn Dein Computer nur über USB-C-Anschlüsse verfügt, verwende bitte einen Adapter oder ein USB-C-Kabel (nicht im Lieferumfang enthalten).
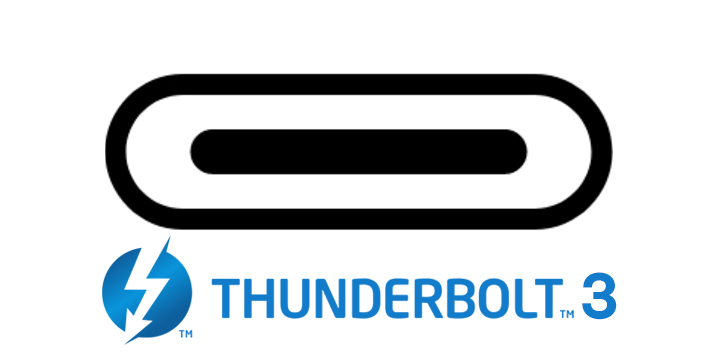
Wenn Du das Gerät über Thunderbolt™ zu aktivieren und verwenden möchtest, installiere bitte zuerst den erforderlichen macOS-/Windows-Treiber (Schritt 4), da das Gerät ohne diesen möglicherweise nicht von der Launcher-App erkannt wird.
Schritt 4
Installiere Treiber
- For macOS users
- For Windows users
Minimum 10.14 Mojave, Recommended 11 Big Sur
USB:
All unsere Audio-Interfaces sind Class-Compliant und können direkt nach dem Auspacken ohne Treiberinstallation betrieben werden. Wir empfehlen jedoch, den Antelope Unified Driver wie unten beschrieben zu installieren, um die Leistung und Kompatibilität mit afx2daw zu verbessern.
Thunderbolt™:
Um das Gerät über Thunderbolt zu betreiben, installiere bitte den Antelope Unified Driver gemäß den untenstehenden Schritten. Wähle auf der Registerkarte System im Feld Antelope Unified Driver die neueste Version aus. Setze ein Häkchen in das leere Feld und klicke unten rechts auf Aktualisieren.

* Wenn Du einen M1-Computer mit Apple Silicon besitzen, folge der Installationsanleitung hier
* Wenn Du mit OS 10.15 Catalina oder höher arbeiten, gehe bitte diesen Artikel durch, um die Treiberinstallation in den Einstellungen für Sicherheit und Datenschutz zuzulassen.
Mindestens Windows 10 (Windows 11 noch nicht offiziell unterstützt)
USB:
Der USB-Treiber wird in Schritt 6 installiert. Sie können sicher mit dem nächsten Schritt fortfahren.
Thunderbolt™:
Der Windows Thunderbolt-Treiber kann über die Registerkarte „System“ des Antelope Launcher installiert werden. Wählen Sie die neueste Version aus dem Dropdown-Menü aus, setzen Sie ein Häkchen in das leere Feld und klicken Sie unten rechts auf Aktualisieren.

* Bitte stellen Sie sicher, dass Sie das Microsoft Thunderbolt™ Control Center installiert haben – Sie können die Datei hier herunterladen:
* Unser Windows Thunderbolt-Treiber unterstützt nur den ASIO-Betrieb in DAW-Anwendungen und verfügt noch nicht über einen WDM-Modus (Windows Audio).
Um Windows-Audio über Thunderbolt zu aktivieren, ist eine Software eines Drittanbieters erforderlich. Wir empfehlen Voicemeeter, das Sie hier herunterladen können:
* Der Treiber ist noch nicht mit Thunderbolt™ 4-Anschlüssen unter Windows kompatibel.
Schritt 5
Gerät aktivieren
Klicke auf Gerät aktivieren und folge den Anweisungen auf dem Bildschirm. Nach erfolgreicher Aktivierung wird das Gerät neu gestartet.

Während des Aktivierungsvorgangs kannst Du auch alle in Deinem Konto verfügbaren Standard- und Werbesoftware-Bundles mit Deinem Gerät koppeln.
Schritt 6
Software-Bundle Installieren
Dieser Schritt ist notwendig, um die neueste Firmware und das Bedienfeld für Dein Gerät zu installieren.
* Unter Windows über eine USB-Verbindung – bei diesem Schritt wird auch der neueste Treiber für Dein Gerät installiert.
Klicke auf der Registerkarte Geräte neben Deiner Schnittstelle auf Update und warte, bis der Vorgang abgeschlossen ist.

Nach erfolgreicher Installation wird das Gerät neu gestartet.
Step 7
Aktiviere Deine Produktgarantie
Zum Schluss müssen Du Deine Produktgarantie aktivieren. Dies geschieht über die Registerkarte Meine Garantie in My Antelope Account.
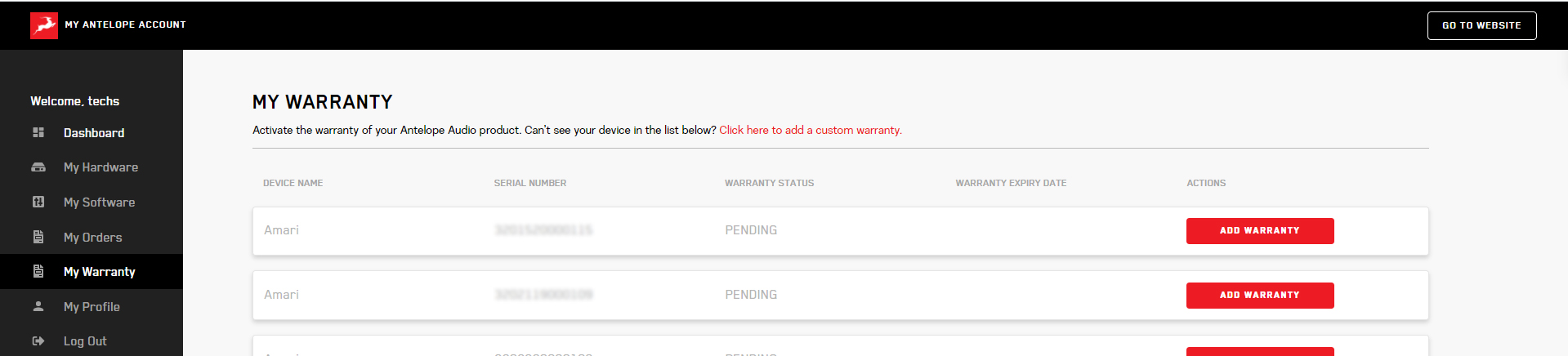
Wenn Du Dein Produkt erfolgreich aktiviert hast, sollte es nun unter My Warranty erscheinen. Klicke auf Garantie hinzufügen.
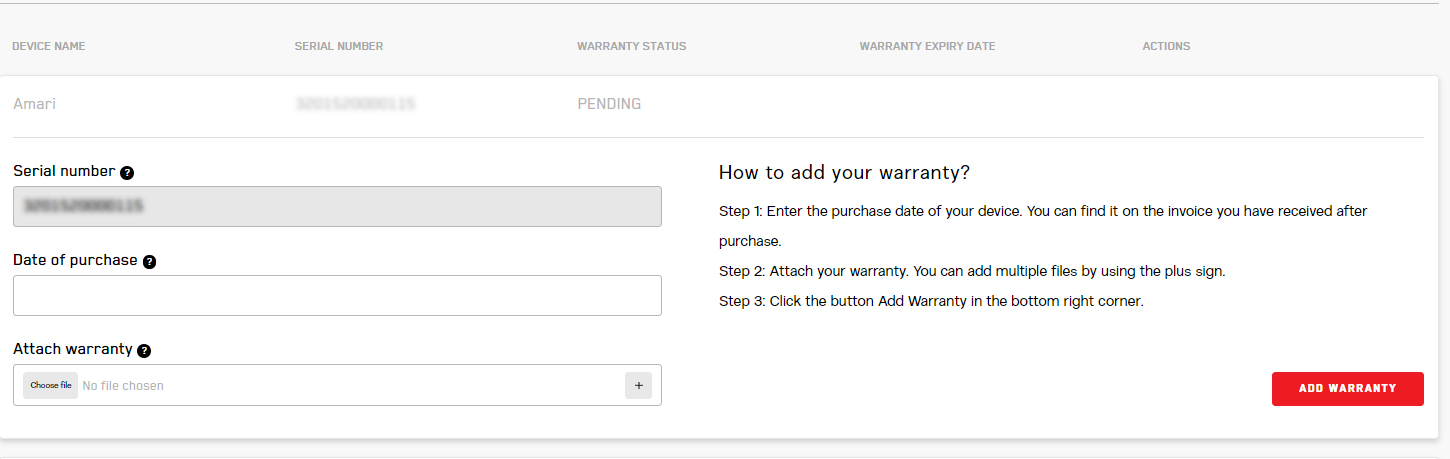
Auf dem folgenden Bildschirm wirst Du aufgefordert, Informationen über Dein neues Gerät einzugeben und einen Kaufnachweis beizufügen. Du kannst mehrere Dateien (bis zu fünf) hinzufügen, indem Du das Pluszeichen verwendest. Akzeptierte Formate sind .pdf, .jpg, .png, .jpeg, .heif, und die Größe ist auf 7 MB pro Datei begrenzt. Sobald Du die Schritte abgeschlossen hast, klickst Du auf Garantie hinzufügen.

Nachdem Du den Vorgang erfolgreich abgeschlossen hast, kannst Du auf Garantie anzeigen klicken, um zu sehen, ob Deine Datei korrekt hochgeladen wurde.
Du bist nun bereit, Dein neues Audio-Interface zu benutzen!
Benötigen Du Hilfe?
Besuche die Antelope Audio Customer Support Seite, wähle Dein Gerät und finde die benötigten Informationen.

