ZEO Get Started guide
Thank you for choosing Antelope Audio!
The activation of ZEO is needed to validate your product warranty.
Internet connection is required for successful product activation.
The product activation is not related to its functionality.
NOTE:
*To avoid hearing damage, turn down the volume of your system to its minimum level before you put the headphones on..
Step 1
Create an Antelope Audio User Account
To activate your device and fully utilize all of its features, you will need to create an Antelope account.
To create an account, please click here.
Existing users can log in here.
Step 2
ZEO activation
Once you have logged in, click on My Account in the top right to access the use Dashboard
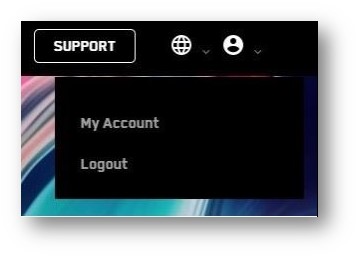
Click on the Activate New Device button on the main Dashboard.
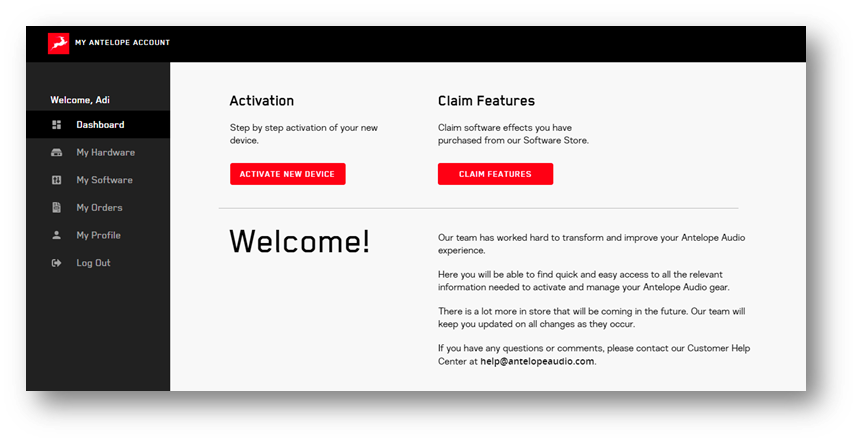
Choose ZEO from the device list:
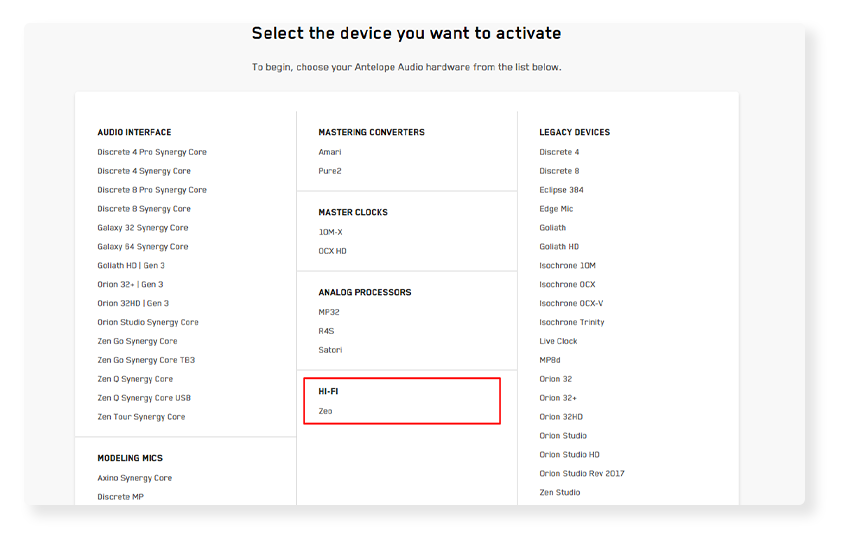
After selecting your device, enter the 13-digit serial number which you can find on a small sticker in the base of your device or on the side of the box:
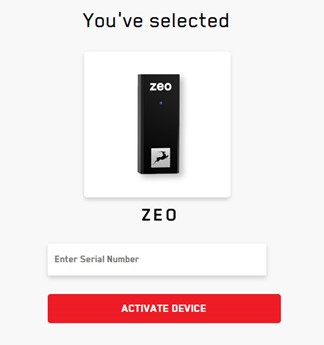
Step 3
Activate your product warranty
Lastly, you will be required to activate your product warranty. This is done from the My Warranty tab in My Antelope Account.
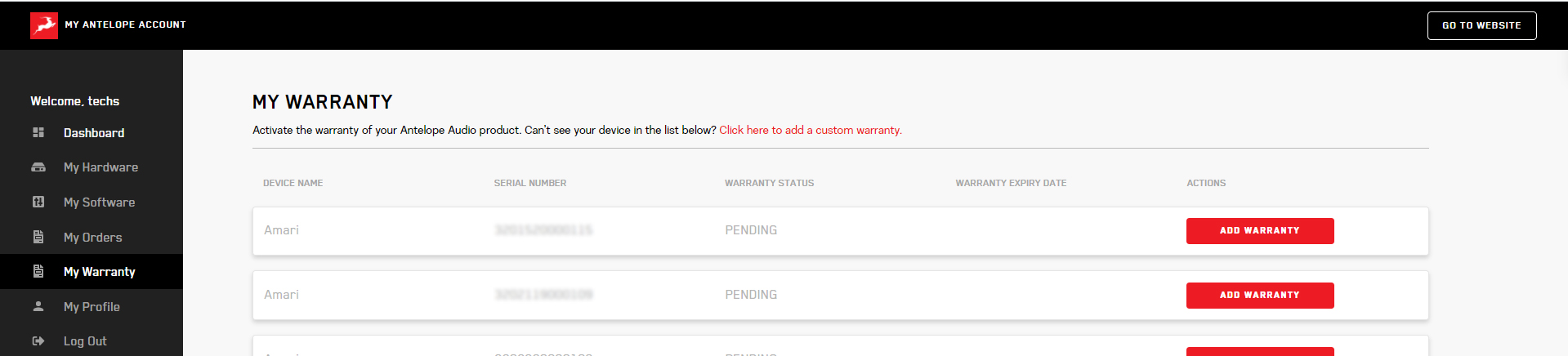
If you have successfully activated your product, it should now appear under My Warranty. Click on Add Warranty.
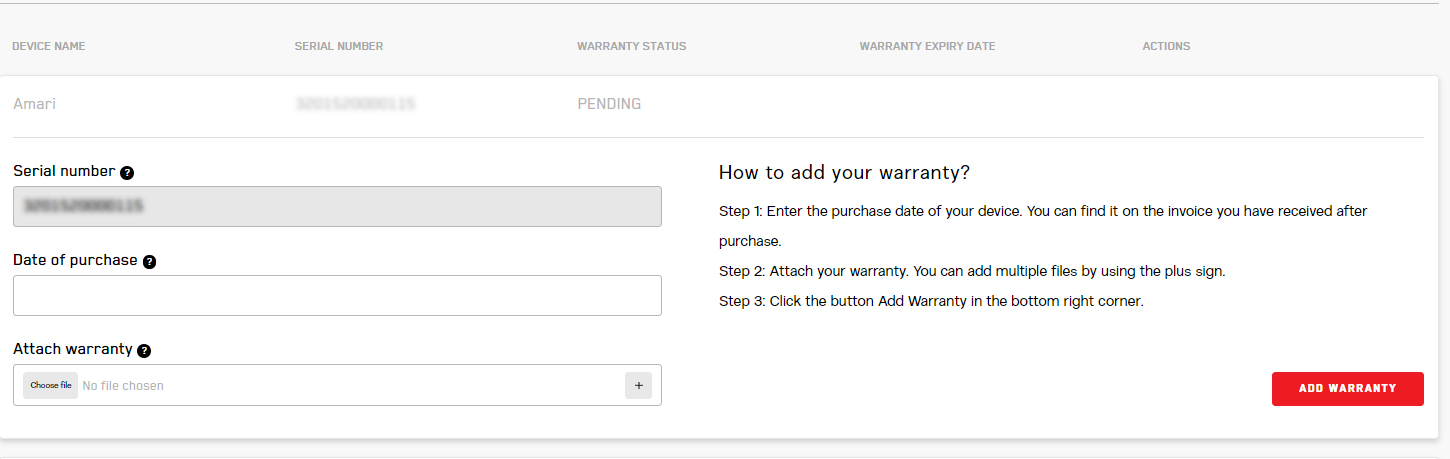
On the following screen you will be asked to enter information about your new device and to attach proof of purchase. You can add multiple files (up to five) by using the plus sign. Acceptable formats are .pdf, .jpg, .png, .jpeg, .heif, and the size limit is 7 MB per file. Once you have completed the steps click Add Warranty.

After successfully completing the process, you can click on View Warranty to see if your file has been uploaded correctly.
You are set and ready to use your new audio interface!

