Guida introduttiva
Grazie per aver scelto Antelope Audio!
Questa guida ti aiuterà ad iniziare con la tua nuova interfaccia Antelope Audio e a scaricare tutto il software richiesto. Il completamento della procedura è necessario per convalidare la tua garanzia e ottenere l’accesso ai pacchetti software speciali e alle offerte di prodotti esclusivi.
Per la corretta attivazione del prodotto è necessaria una connessione a Internet.
Passo 1
Crea Un Account Utente Antelope Audio
Passo 2
Connetti iLok
Vai nella User Area di Antelope Audio e collega il tuo account Antelope al tuo account iLok .
Se non ne hai uno, clicca su “Create iLok account” e segui le istruzioni.
Assegnazione Automatica della Licenza
Se hai diritto ad una licenza Synergy Core Native, essa verrà automaticamente assegnata al tuo account iLok 5 minuti dopo l’attivazione del passaggio 6.
Passo 3
Scarica il Antelope launcher
Scarica Antelope Launcher per il tuo sistema operativo. Installa l’applicazione seguendo le istruzioni sullo schermo e accedi utilizzando il tuo account Antelope.
* Se hai già installato Antelope Launcher, assicurati di eseguire l’ultima versione di Manager Server disponibile nella scheda Sistema
Passo 4
Scegli il tuo dispositivo
Passo 5
Collega Il Dispositivo
- Assicurati di aver installato l’ultima versione disponibile del bundle per la tua interfaccia Antelope (serie Orion / Galaxy). Su macOS, durante questo processo verrà installato il driver unificato 4.6. Per i computer Apple Silicon, segui la guida all’installazione qui..
- Assicurati di avere installata la versione 1.8.19 o superiore del Manager Server (scheda Sistema nell’Antelope Launcher).
Si consiglia di collegare il dispositivo al Mac o al PC utilizzando il cavo fornito con il telecomando. Il dispositivo verrà automaticamente riconosciuto da Antelope Launcher e potrai procedere in sicurezza al passaggio successivo.
Ti consigliamo di collegare il dispositivo al tuo Mac o PC con il cavo fornito con il dispositivo A4. Il dispositivo verrà riconosciuto automaticamente da Antelope Launcher e potrai procedure in maniera sicura al passaggio successive.
*L’elaborazione analogica per il tuo prodotto A4 è completamente funzionante senza attivazione o connessione a un computer. Tuttavia, è necessaria l’attivazione per convalidare la garanzia e ottenere l’accesso all’abbonamento Synergy Core Native, incluso il plug-in A4.

Ti consigliamo di collegare il dispositivo al tuo Mac o PC con il cavo fornito con l’interfaccia. Il dispositivo verrà automaticamente riconosciuto da Antelope Launcher e potrai procedere in sicurezza al passaggio successivo.
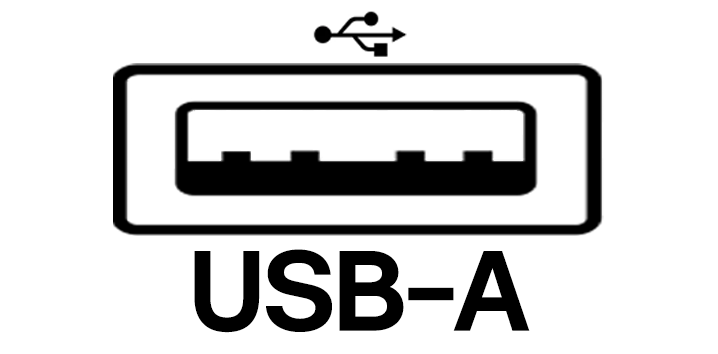
Se il tuo computer ha solo porte USB-A, utilizza l’adattatore da USB-C a USB-A incluso nella confezione.
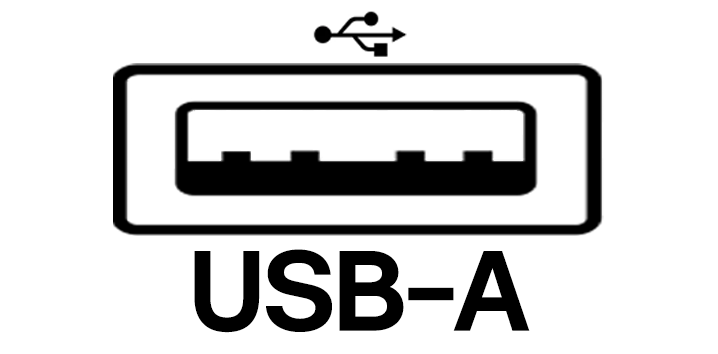
Ti consigliamo di collegare il dispositivo al tuo Mac o PC con il cavo fornito con l’interfaccia. Il dispositivo verrà automaticamente riconosciuto da Antelope Launcher e potrai procedere in sicurezza al passaggio successivo.

Se il tuo computer ha solo porte USB-C, utilizza un adattatore o un cavo USB-C (non incluso).

Collega la porta USB 1 principale di Zen Quadro SC al tuo Mac o PC con il cavo fornito con l’interfaccia. Il dispositivo verrà riconosciuto automaticamente dall’Antelope Launcher e potrai procedere in sicurezza al passaggio successivo.
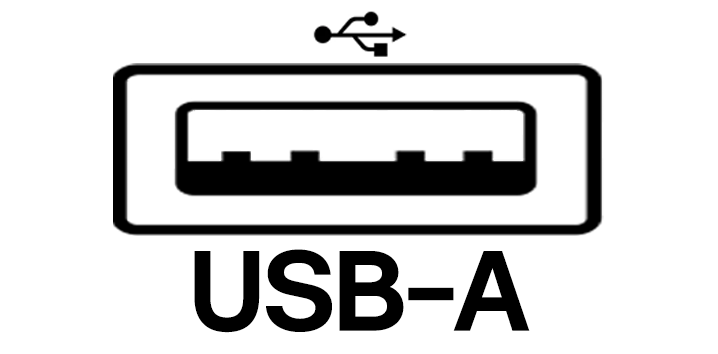
Se il tuo computer ha solo porte USB-A, utilizza l’adattatore da USB-C a USB-A incluso nella confezione.
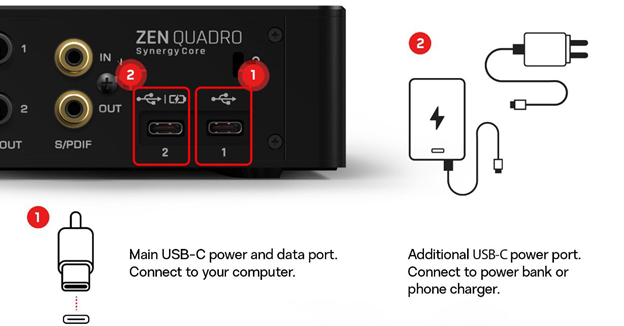
Zen Quadro Synergy Core è un’interfaccia alimentata da bus USB-C e quindi richiede un’alimentazione costante dalle porte del computer. Si consiglia di utilizzare porte come USB 3, USB 3.1/USB-C che si trovano sulla scheda madre. Anche se le porte USB 2.0 possono ancora essere utilizzate, alcune potrebbero non fornire energia sufficiente. In tal caso, è possibile utilizzare la porta USB 2 secondaria.
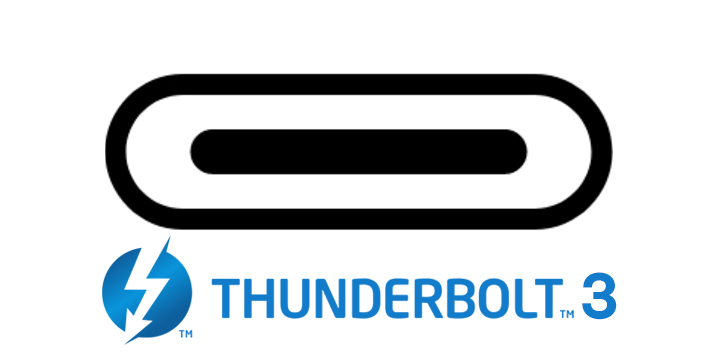
• Puoi collegare la periferica al tuo computer attraverso una porta Thunderbolt. Il cavo non è incluso
• La periferica non verrà rilevata nel Launcher Antelope e nella DAW fino a quando non verranno installati i driver necessari per macOS / Windows come indicato nello Step 5
• Raccomandiamo di utilizzare cavi e adattatori Apple certificati, lunghi non pià di 2 metri
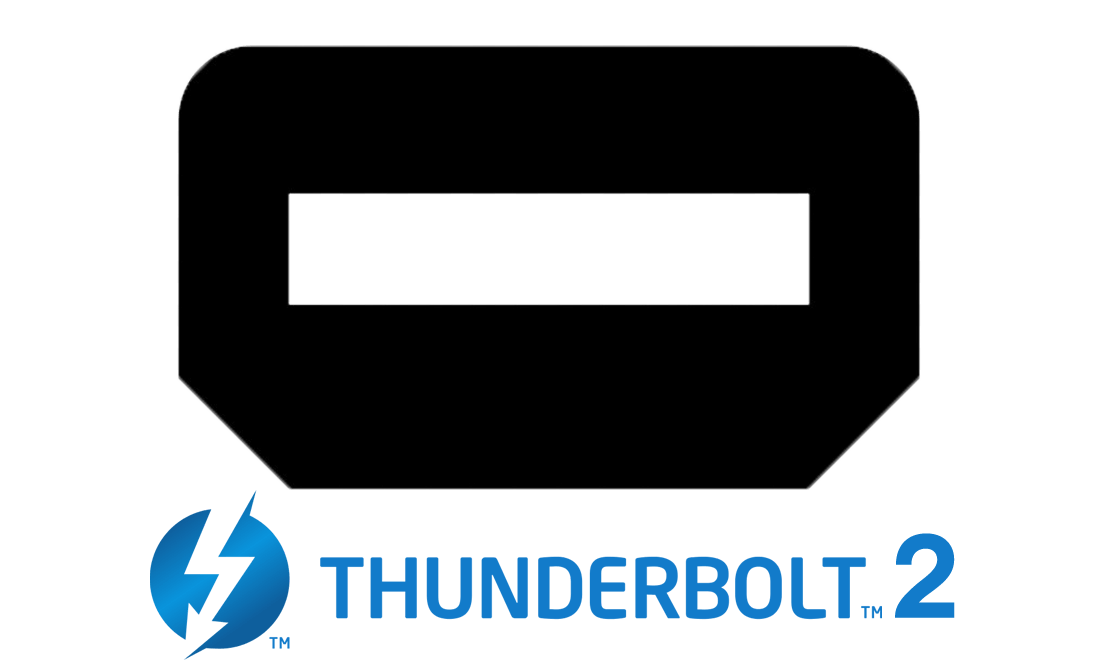
Interfacce Thunderbolt 2 sono compatibili con Thinderbolt 3 usando un adattatore da TB2 a TB3
Le interfacce Thunderbolt 3 sono retrocompatibili con le porte Thunderbolt 2 utilizzando l’adattatore da TB2 a TB3
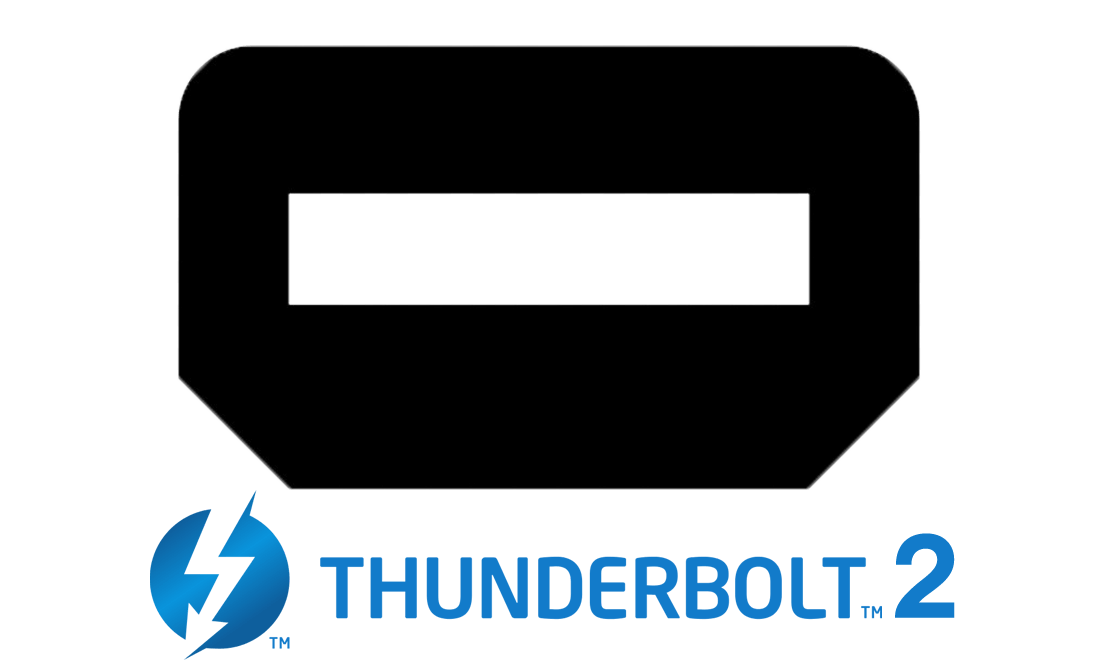
Zen Go TB and Zen Q TB are compatible with Thunderbolt 3 ports only.
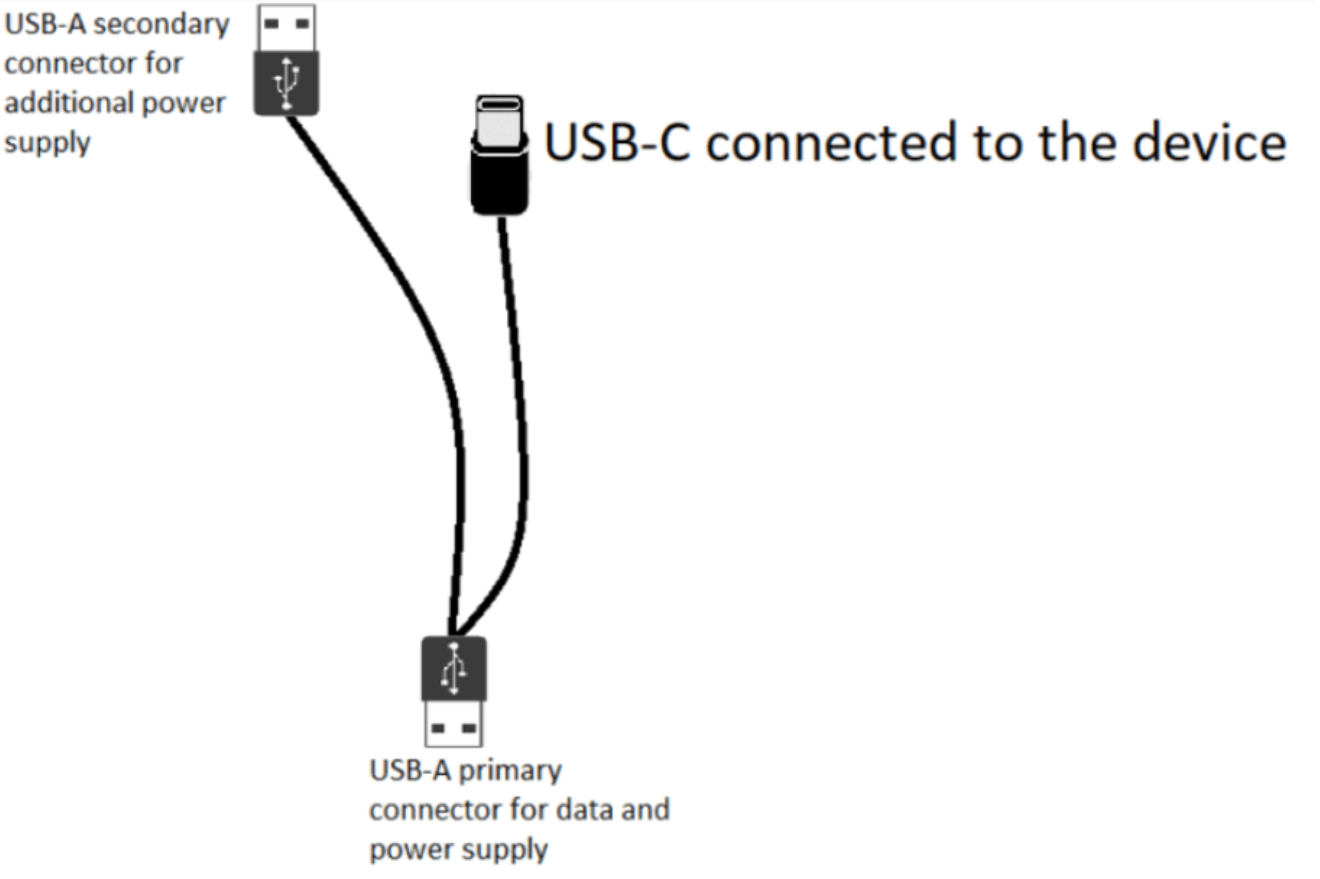
Il connettore USB-A principale dovrebbe entrare nella porta USB 2/3 del computer,
situata sulla scheda madre, che sui PC cabinet è solitamente posizionata nel retro del case del computer. In caso di alimentazione insufficiente, è possibile collegare il connettore USB-A secondario al computer per fornire più alimentazione.
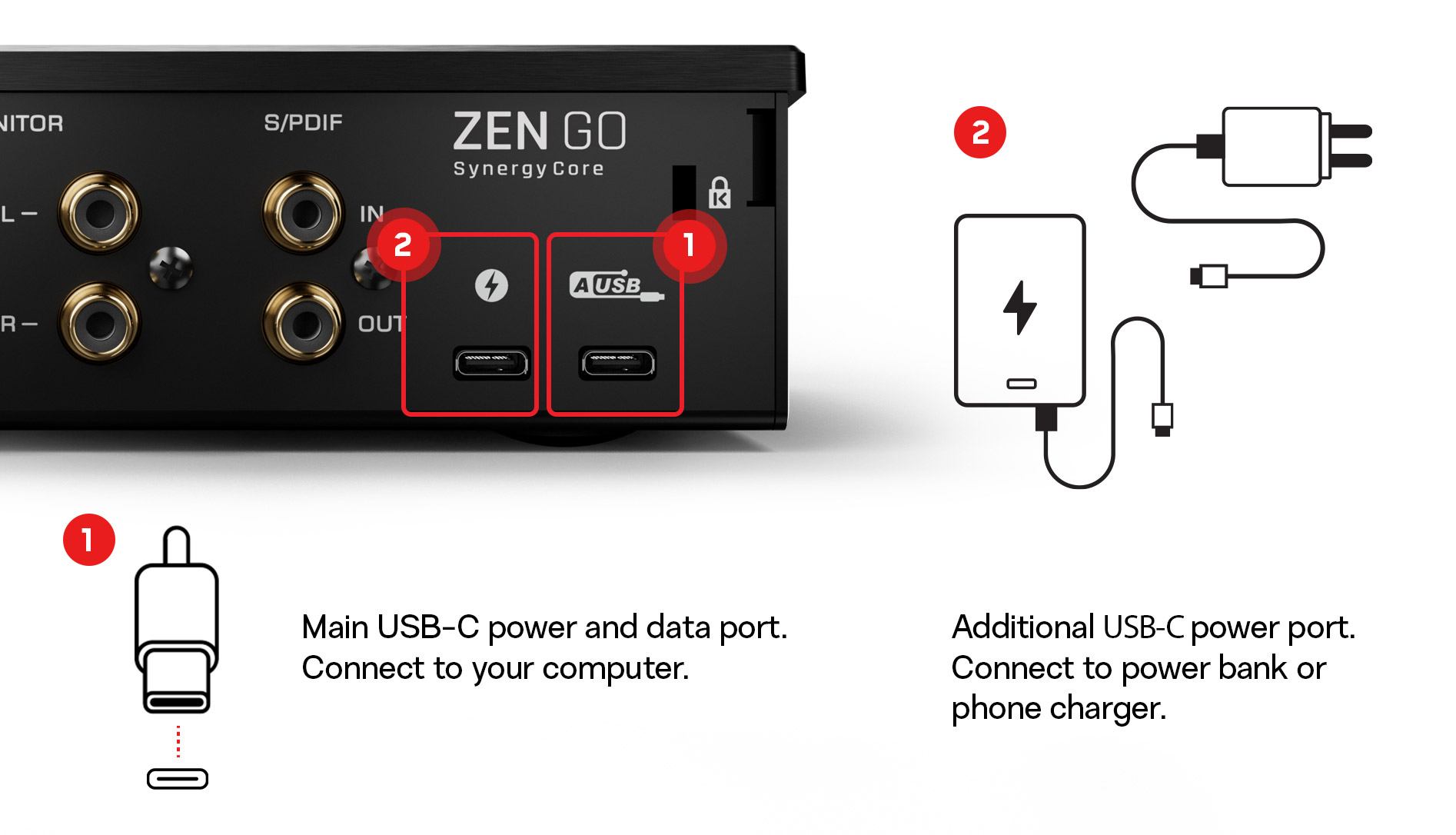
Zen Go Synergy Core è un’interfaccia alimentata da bus USB-C e richiede un’alimentazione costante dalle porte del computer. Si consiglia di utilizzare porte come USB 3, USB 3.1/USB-C che si trovano sulla scheda madre. Anche se possono essere ancora utilizzate le porte USB 2, alcune potrebbero non fornire energia sufficiente. In tal caso, è necessario utilizzare la porta di alimentazione USB-C aggiuntiva.
Passo 6
Installazione Drivers
- For macOS users
- For Windows users
Passo 6
Installazione Drivers
Per macOS, il driver unificato 4.6 è installato come parte del pacchetto dell’interfaccia audio.
Per Windows, non sono necessari driver.
Puoi procedere in tutta sicurezza al passo successivo.
Passo 6
Installazione Drivers
- For macOS users
- For Windows users
Passo 6
Installazione Drivers
- For macOS users
- For Windows users
Minimo 10.14 Mojave, Consigliato 11 Big Sur
USB:
Tutte le nostre interfacce audio sono Class compliant e possono essere eseguite immediatamente senza l’installazione di un driver. Tuttavia, ti consigliamo di installare Antelope Unified Driver seguendo i passaggi seguenti, per migliorare prestazioni e compatibilità con afx2daw.
Thunderbolt™:
Per utilizzare il dispositivo tramite Thunderbolt, installare il driver unificato Antelope seguendo i passaggi seguenti.
Dalla scheda Sistema, seleziona l’ultima versione nel campo Antelope Unified Driver e fai clic su Installa.
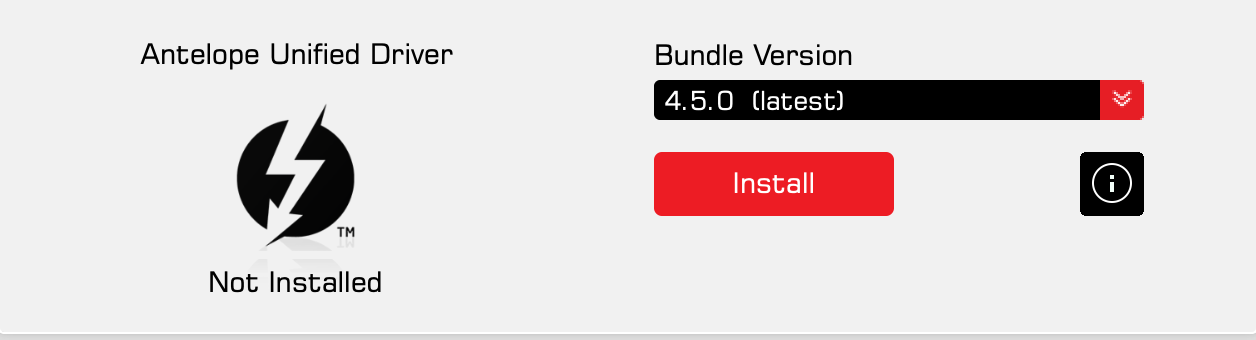
* Se possiedi un computer M1 con tecnologia Apple Silicon segui la guida all’installazione qui
* Se utilizzi OS 10.15 Catalina o versioni successive, consulta questo articolo per consentire l’installazione del driver nelle impostazioni di sicurezza e privacy.
Zen Quadro SC è un dispositivo conforme alla classe e può essere eseguito immediatamente senza l’installazione di un driver.
Tuttavia, si consiglia di installare il driver unificato Antelope seguendo i passaggi seguenti per garantire prestazioni e stabilità ottimali.
Passare alla scheda SYSTEM in Antelope Launcher e fare clic su Installa nell’ultima versione del bundle disponibile per Antelope Unified Driver:
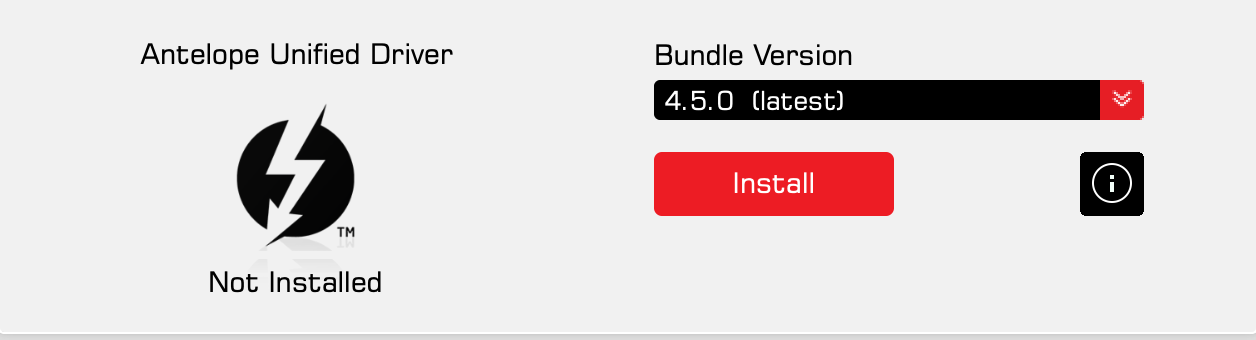
* Se possiedi un computer M1 con tecnologia Apple Silicon segui la guida all’installazione qui
* Se utilizzi OS 10.15 Catalina o versioni successive, consulta questo articolo per consentire l’installazione del driver nelle impostazioni di sicurezza e privacy.
Se disponi di altre interfacce Antelope Audio, scarica e installa Unified Driver version 4.6 per assicurarti che il prodotto A4 sia visibile all’interno di Antelope Launcher.
Per computer Apple Silicon – segui la guida di istallazione qui
Se non hai altri prodotti Antelope Audio, puoi tranquillamente procedure al passo successivo. Il dispositivo A4 sarà pienamente operative anche in assenza di driver istallato.
Minimo Windows 10/11
USB:
Il driver USB verrà installato durante il passaggio 7. Puoi procedere in sicurezza al passaggio successivo.
Thunderbolt™:
Il driver di Windows Thunderbolt può essere installato dalla scheda Sistema di Antelope Launcher. Seleziona l’ultima versione dal menu a discesa, metti un segno di spunta nella casella vuota e fai clic su Aggiorna nell’angolo in basso a destra.
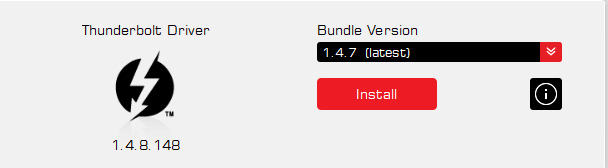
* Per favore, assicurati di avere installato Microsoft Thunderbolt™ Control Center: puoi scaricare il file da qui:
* Il nostro driver Thunderbolt per Windows supporta solo il funzionamento ASIO nelle applicazioni DAW e non ha ancora una modalità WDM (Windows Audio).
Per abilitare l’audio di Windows tramite Thunderbolt, è necessario un software di terze parti. Ti consigliamo Voicemeeter, che puoi scaricare da qui:
* Il driver non è ancora compatibile con le porte Thunderbolt™ 4 su Windows.
Il driver USB verrà installato durante il passaggio 7. Puoi tranquillamente procedere al passaggio successivo.
Non sono richiesti drivers. Puoi tranquillamente procedure al passo successivo.
Passo 7
Attiva Dispositivo
Fai clic su Attiva e procedi con le istruzioni sullo schermo. Il dispositivo si riavvierà dopo l’avvenuta attivazione
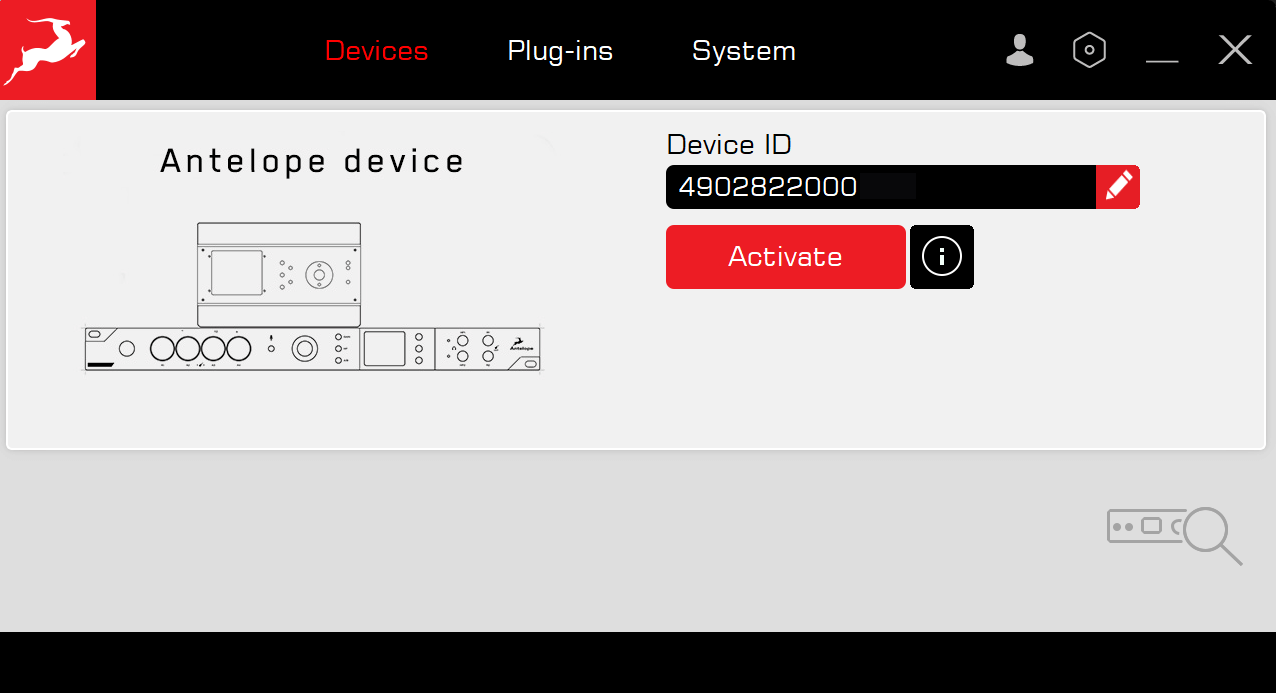
Durante il processo di attivazione, puoi anche associare al tuo dispositivo qualsiasi pacchetto di software standard e promozionale disponibile nel tuo account.
Passo 8
Installa Il Pacchetto Software
Dopo una attivazione riuscita della tua periferica clicca su “Software Installation”
* Su Windows tramite una connessione USB: questo passaggio installerà anche il driver più recente per il tuo dispositivo.
Nella scheda Dispositivi accanto all’interfaccia, fai clic su Aggiorna e attendi il completamento del processo.
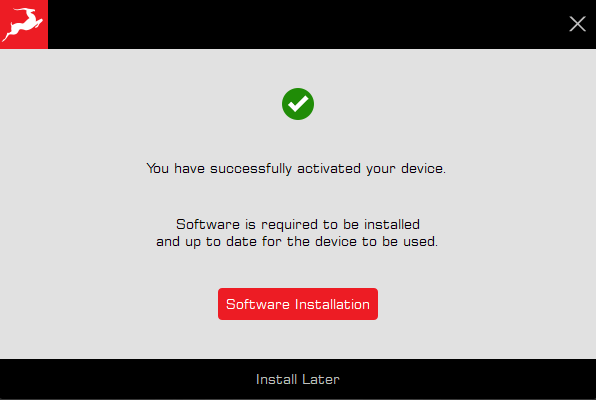
Il dispositivo si riavvierà dopo una corretta installazione.
Installazion Plugin
Vai su Plugins tab in Antelope Launcher. Puoi installare il plugin A4 individualmente o scegliere SCN Complete Bundle, che include l’intera libreria plugin.
Passo 9
Attiva la garanzia del tuo prodotto
Infine, ti verrà richiesto di attivare la garanzia del tuo prodotto. Questo viene fatto dal tab My Warranty nel My Antelope Accoun
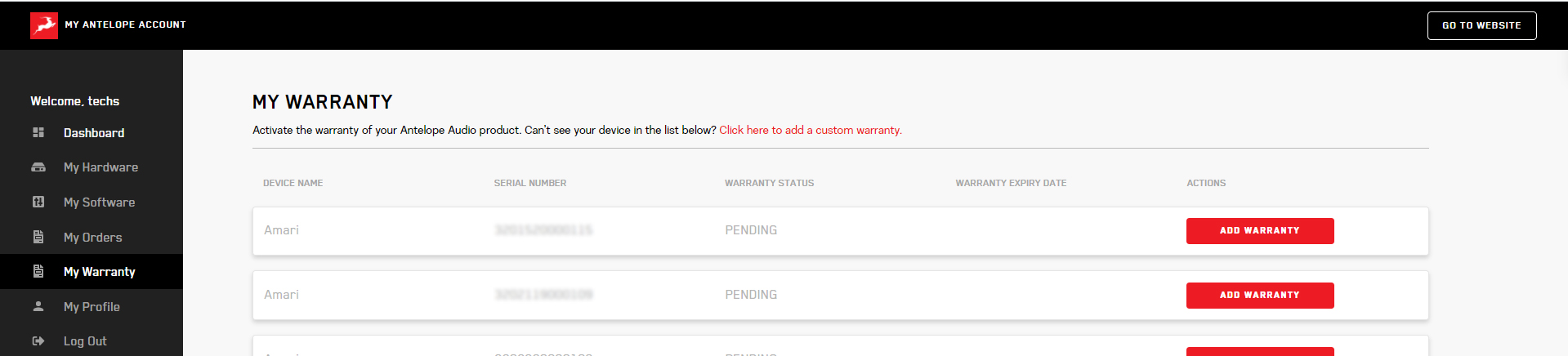
Se hai attivato correttamente il tuo prodotto, ora dovrebbe essere visualizzato in La mia garanzia. Fai clic su Aggiungi garanzia.
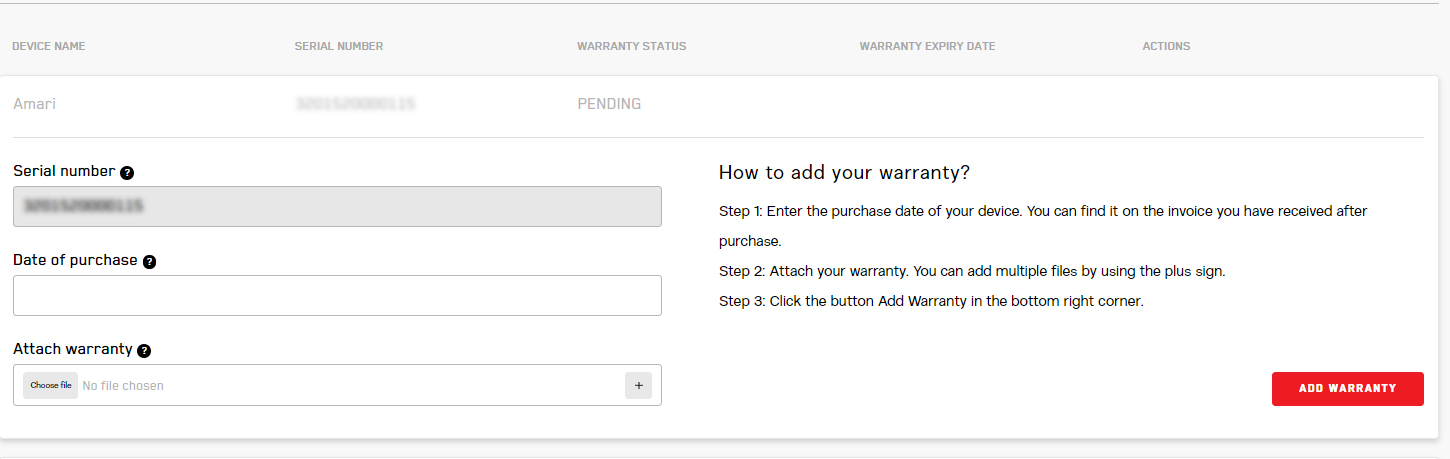
Nella schermata successiva ti verrà chiesto di inserire le informazioni sul tuo nuovo dispositivo e di allegare una prova d’acquisto. Puoi aggiungere più file (fino a cinque) utilizzando il segno più. I formati accettabili sono .pdf, .jpg, .png, .jpeg, .heif e la dimensione massima è di 7 MB per file. Una volta completati i passaggi, fai clic su Aggiungi garanzia.

Dopo aver completato con successo la procedura, puoi fare clic su Visualizza garanzia per vedere se il tuo file è stato caricato correttamente.
Sei pronto e pronto per utilizzare la tua nuova interfaccia audio
Hai Bisogno di supporto?
Visita la pagina dell’assistenza clienti di Antelope Audio, scegli il tuo dispositivo e trova le informazioni richieste.

