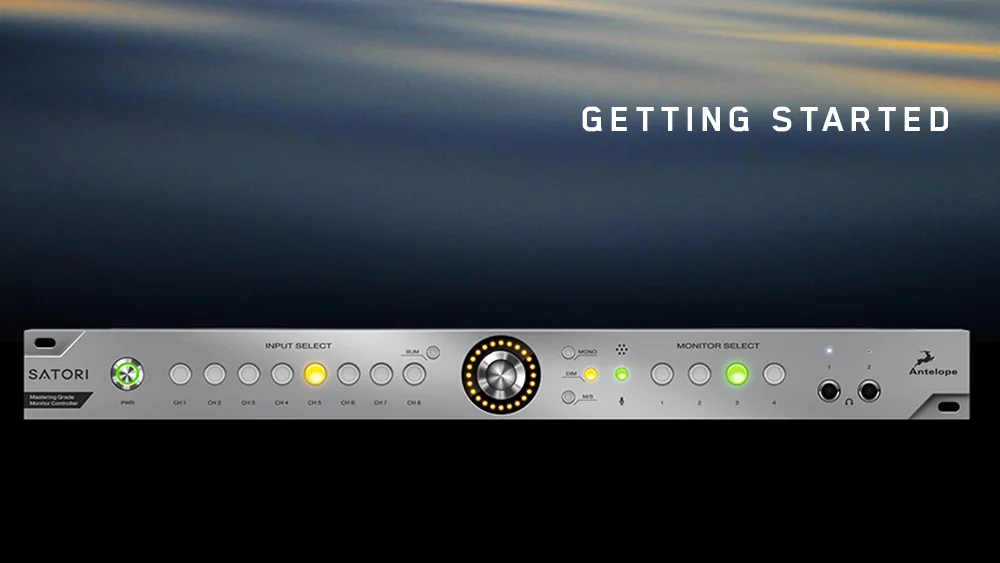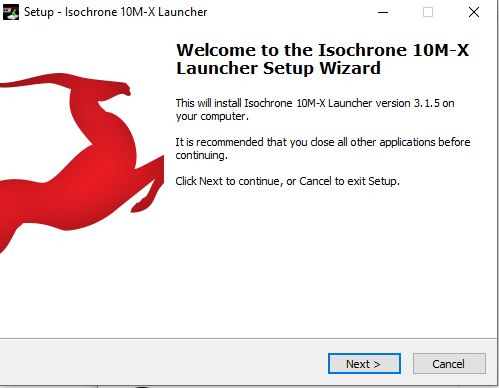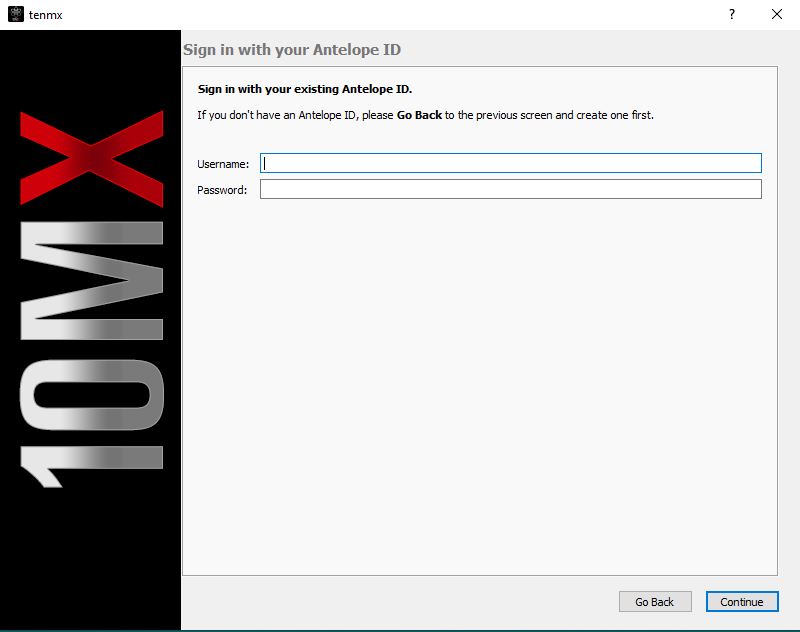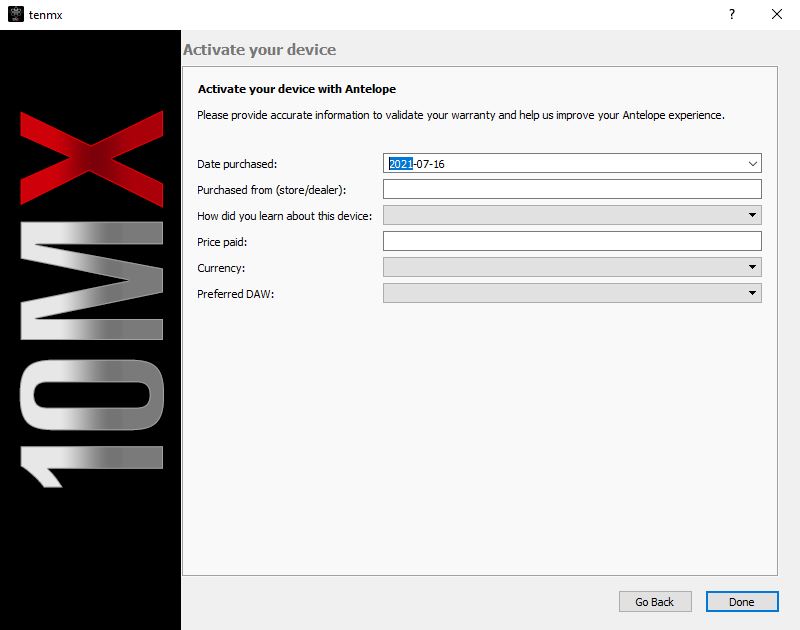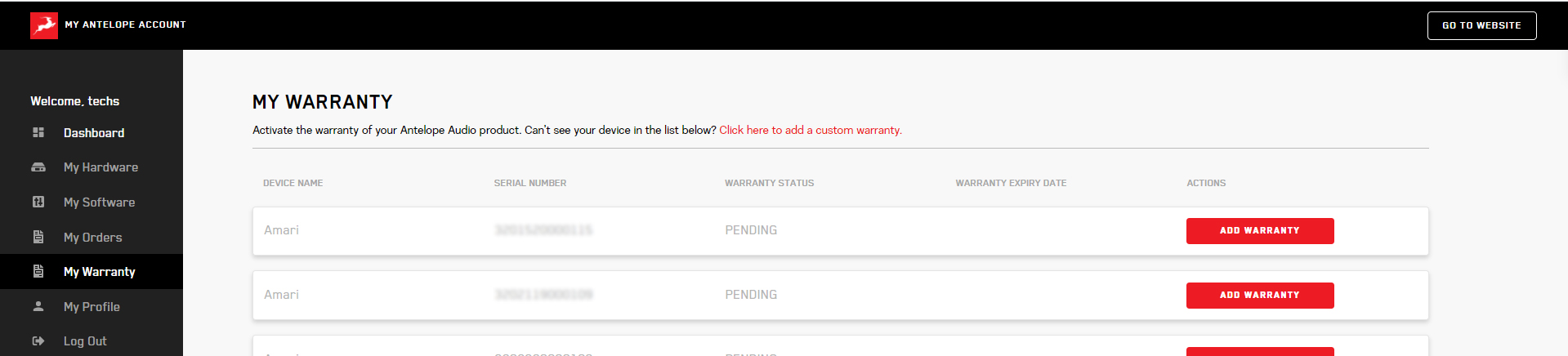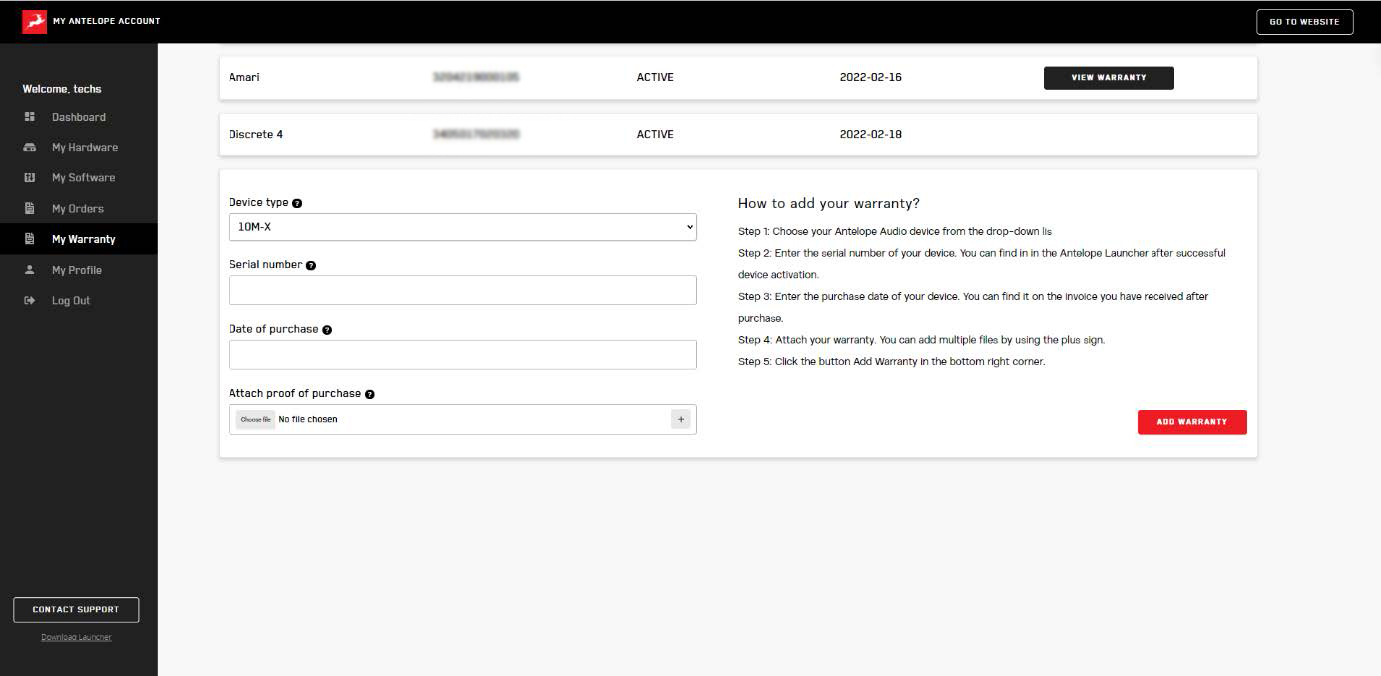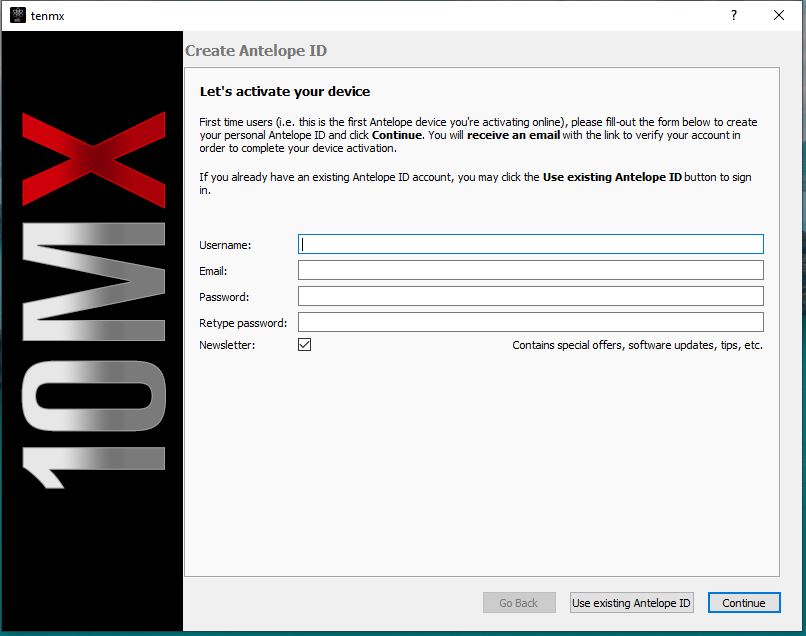This Satori product activation is a mandatory process required to be completed on the first run of the device. It is needed to validate your product warranty and to start using the product.
To activate your product, please make sure to follow the instructions listed. Bear in mind that internet connection is required for successful product activation.
Getting Started The Satori
Connect the Satori to a power outlet using an AC power cable. Plug in the device to your computer using a USB cable.
Download and install the Satori Launcher/Control Panel application for Windows or macOS from here.
Open and install the Launcher/Control Panel by following the steps in the installation wizard.
To activate your device, you will need to create an Antelope account.
To create an account, please click here.
If you already have an Antelope account, you can proceed to the next step.
Sign in using your credentials. If you have just created your Antelope ID, do not forget to activate it using the link in the e-mail you have just received.
After successfully signing in your Antelope ID, you will be asked to fill in additional information concerning your recent purchase.
Once you have filled in the required information, click Done. You can now begin using your Satori.
You will be required to activate your product warranty from the My Warranty tab in My Antelope Account. To activate your product, click on the text that sends you to the page where you can add a custom warranty.
On the following screen you will be asked to enter information about your new device and to attach your warranty. Select your device from the list under Device type and add a serial number. You can find it on the back side of your device’s rack ears. After entering the serial number enter the date of purchase.
The last step is to attach your warranty. You can add multiple files (up to five) by using the plus sign. Acceptable formats are .pdf, .jpg, .png, .jpeg, .heif, and the size limit is 7 MB per file. Once you have completed the steps click Add Warranty.
After successfully completing the process, you can click on View Warranty to see if your file has been uploaded correctly.