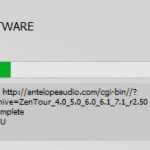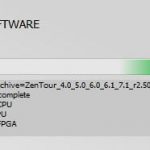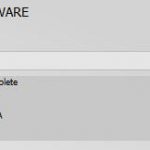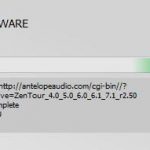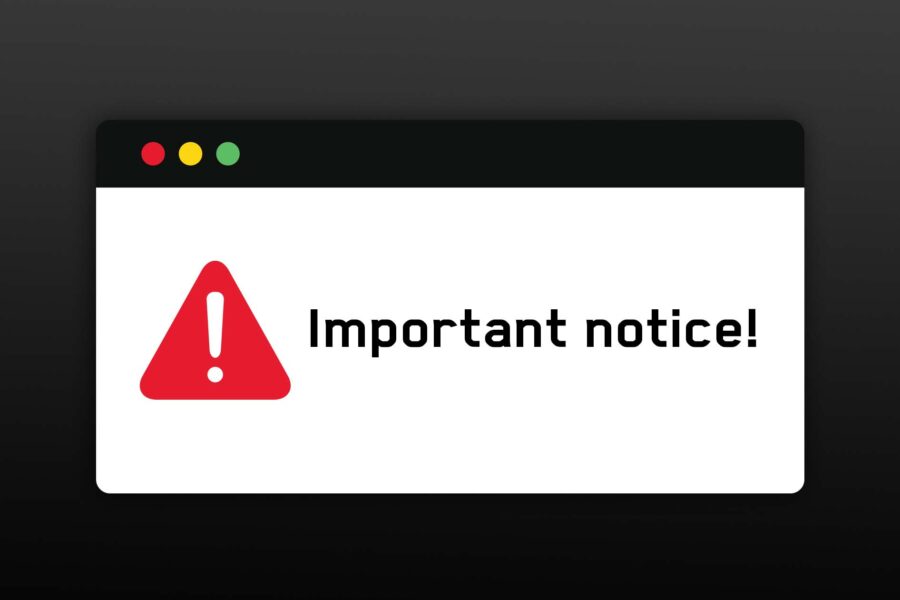Step by step guide of how to update your Zen Tour Launcher from product specified version to unified Antelope Audio Launcher.
Here’s a step by step guide of how to update your Zen Tour Launcher from product specified version to unified Antelope Audio Launcher.The following article includes uninstallation of your current software and simple installation guide of the new Launcher.
The first part of this guide is dedicated to removal of your current launcher which won’t function after current update Firmware 2.61 and Control Panel 2.1.3
PART 1
Windows Uninstallation Guide
Go to Add or remove Programs a.k.a. Apps & Features. To access it, you can do the following:
• Press the Windows button on your computer keyboard, or select the Windows icon in the lower-left corner of the main screen.
• Type in ‘Add or remove programs ’ then your Windows will find the app as shown below

Open the Apps & Features Panel and Locate your Zen Tour Launcher by scrolling down till you spot:
Zen Tour Launcher Version X.0.X

Click “Uninstall” then confirm all actions and complete the process until the following message appears:

Congratulations you have successfully uninstalled/removed your old Zen Tour Launcher!
Apple Uninstallation Guide
Locate your Zen Tour Launcher Application .
By default your app will be in the “Downloads” Folder.

In our case we have moved it in “Application Folder”

If the app is not there it may be on your Desktop or your Apple Dock.
When the Launcher App is located, Right Click on the application icon or Ctrl Click and select “Move to Trash”

This action will remove the old Zen Tour Launcher from your computer.
If Zen Tour Launcher is on your Apple Application Dock” please make sure to remove it from there before deleting it. This will prevent misuse of the old application.
Please note: Our Zen Tour App, does not come with uninstaller tool kit, therefore Move to Trash operation completely deletes the Launcher from your computer.
Congratulations you have successfully uninstalled/removed your old Zen Tour Launcher!
PART 2
Antelope Audio Unified Launcher Windows Installation Guide
Go to:
https://en.antelopeaudio.com/products/zen-tour/#downloads
Click on the Download Launcher. After the download process completes, please doubleclick on the file to run the installer.
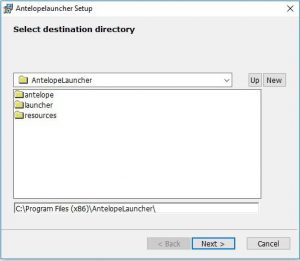
Click “NEXT to proceed with installation. When installation bar does complete please click on “FINISH” to confirm and end the installation wizard.
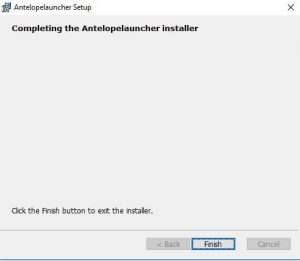
Congratulations you have successfully installed your NEW Antelope Launcher on Windows !
Antelope Audio Unified Launcher Apple OS X Installation Guide
Go to:
https://en.antelopeaudio.com/products/zen-tour/#downloads
Click on the Download Launcher. After the download process completes, please doubleclick on the file to run the app .dmg file, then click open if you get the following message:
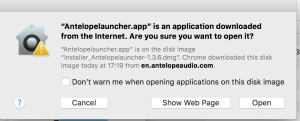
Double Click on AntelopeLauncher.app to run the update on the launcher.
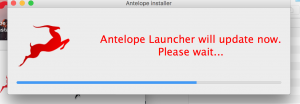
After the update completes you will return to installer Window.
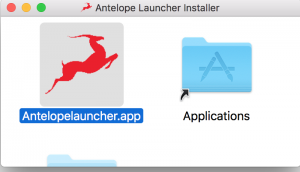
Drag and drop the Antelope Launcher to your “Application Folder” to complete installation.
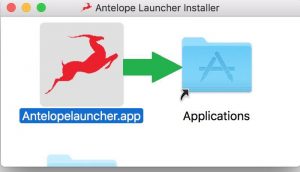
Congratulations you have successfully installed your NEW Antelope Launcher on APPLE OS X !
Thank you for reading through this guide, we hope the information covered so far was helpful to you.
In the next part of this guide we will cover the Firmware Update & Software Control Panel.
Antelope Audio Launcher Firmware Update & Software Control Panel
The new Antelope Launcher provides you with ease of use user interface environment, which combines the old school practice of software control panel and firmware installation, and creates a new friendly update environment.
The Launcher includes the following selection:
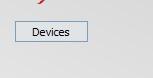 Devices
Devices
[Displays all available devices connected to your network]
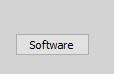 Software
Software
[Displays all available software packages installed or read to install on your computer
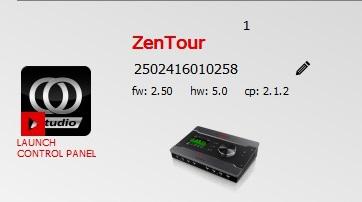
Control Panel Start Icon and Device ID
Displays the complete device information [firmware revision hardware revision & control panel revision
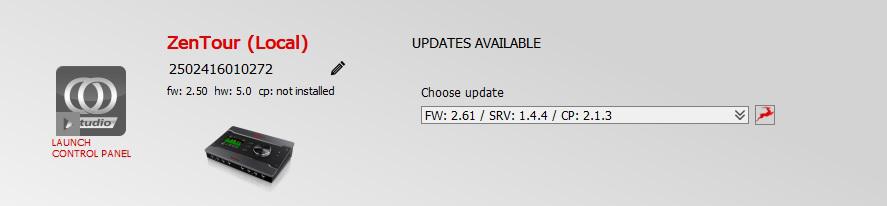
Updater Tab & Notification Updates Tab
Displays current available [not yet installed updates] & update progress bar when update is triggered
Update process explained
When your Zen Tour is ready to update it will show all available versions which are not already installed under Updates Available tab. This means that the device is ready to update the Launcher Server.
In order to proceed with the update press the UPDATE BUTTON
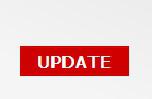
After update process is triggered you will get the following notification message:
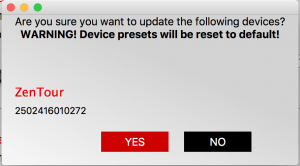
If you press YES the complete update process will start in the sequence of installations
Here’s is an example of a typical major update process:
Step 1
 Server Update
Server Update
Step 2
- 25
- 26
- 27
- 28
Firmware
Step 3
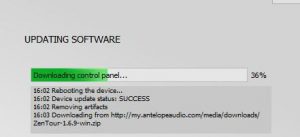
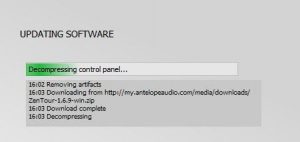
Control Panel
Step 4
 Update Complete
Update Complete
Please note that your new launcher can update your server, your firmware, your control panel and your audio driver* at once *[MAC ONLY].
After your update completes you will get a message UP-TO-DATE Software this will confirm that your device update has completed.
After you get this you may start your control panel from the LAUNCH CONTROL PANEL.
Thank you for taking the time to read the update manual.
Enjoy your recently updated Zen Tour!