Pour commencer avec la Discrete 4 Pro Synergy Core
Merci d’avoir choisi Antelope Audio!
Ce guide de démarrage facile vous aidera pour commencer à utiliser votre nouvelle interface Antelope Audio et télécharger tous les logiciels nécessaires.
L’accomplissement de ce processus est indispensable pour valider votre garantie et donner accès aux packages de logiciels ainsi qu’aux offres produits exclusives.
N’oubliez pas qu’une connexion internet est nécessaire pour la réussite complète de l’activation de l’interface.
Etape 1
Créer un compte Antelope Audio
Pour activer votre équipement et utiliser pleinement ses fonctionnalités vous devez créer un compte Antelope.
Pour créer votre compte, cliquez ici.
Les utilisateurs déjà inscrits peuvent se connecter ici.
Etape 2
Télécharger le Launcher (lanceur) Antelope
Téléchargez le Launcher Antelope pour votre OS. Installez l’application en suivant les instructions à l’écran et connectez vous à votre compte Antelope.
* Si le Launcher Antelope est déjà installé, assurez vous que vous utilisez la dernière version en consultant l’onglet System.
Etape 3
Connecter l'interface
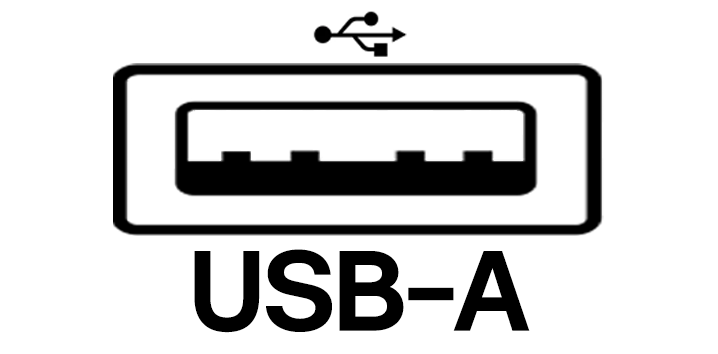
Nous recommandons de raccorder votre équipement à votre Mac ou PC à l’aide du câble USB-B -> USB-A fourni avec l’interface. Elle sera automatiquement reconnue par le Launcher Antelope et vous pourrez passer à l’étape suivante.

Si votre ordinateur a seulement des ports USB-C, utilisez un adaptateur ou un câble USB-C (non inclus)
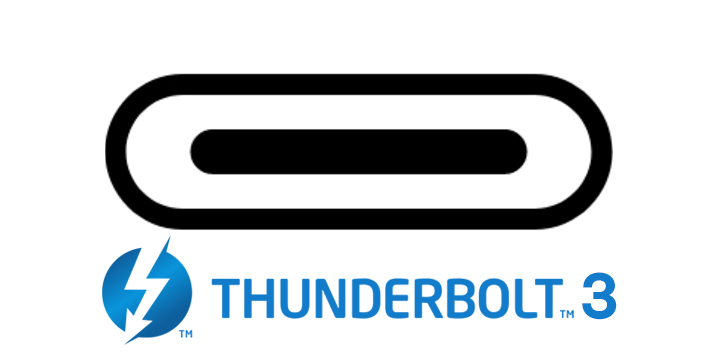
Si vous préférez activer et utiliser l’interface via Thunderbolt, installez le pilote spécifique pour macOS/ Windows car la machine pourrait sans cela ne pas être reconnue par l’application Launcher.
Etape 4
Installer les pilotes
- For macOS users
- For Windows users
Minimum Mojave 10.14, recommandé Big Sur 11
USB:
Toutes nos interfaces sont Class Compliant et peuvent être utilisées directement sans installer de pilote. Cependant nous recommandons d’installer le pilote unifié Antelope en suivant les indications ci-dessous pour améliorer performance et compatibilité avec afx2daw.
Thunderbolt™:
Pour utiliser l’interface via Thunderbolt installez le pilote unifié Antelope en suivant les indications ci-dessous.
Depuis l’onglet System sélectionnez la dernière version dans le champ Antelope Unified Driver. Cochez la case vide et cliquez sur Update dans le coin en bas à droite.

* Si vous possédez un ordinateur M1 Apple Silicon suivez le guide d’installation ici.
* Si vous utilisez l’OS 10.15 Catalina ou au dessus, consultez cet article pour autoriser l’installation du pilote dans les réglages de sécurité et de confidentialité.
Minimum Windows 10 (Windows 11 n'est pas encore officiellement pris en charge)
USB:
Le driver USB sera installé à l’étape 6.
Thunderbolt™:
Le driver Windows Thunderbolt peut être installé à partir de l’onglet Système d’Antelope Launcher. Sélectionnez la dernière version dans le menu déroulant, cochez la case vide et cliquez sur Mettre à jour dans le coin inférieur droit.

* Veuillez vous assurer que le centre de contrôle Microsoft Thunderbolt™ est installé – vous pouvez télécharger le fichier à partir d’ici:
* Notre driver Windows Thunderbolt ne prend en charge que le fonctionnement ASIO dans les applications DAW et n’a pas encore de mode WDM (Windows Audio). Pour activer l’audio Windows via Thunderbolt, un logiciel tiers est requis. Nous recommandons Voicemeeter, que vous pouvez télécharger ici:
* Le driver n’est pas encore compatible avec les ports Thunderbolt™ 4 sous Windows.
Etape 5
Activer l'interface
Cliquez sur Activate device et suivez les instructions à l’écran. L’interface redémarrera après la réussite de l’activation.

Pendant l’activation vous pouvez aussi associer tout logiciel standard ou faisant l’objet d’une promotion sous forme de bundle à votre interface depuis votre compte.
Etape 6
Installer le bundle logiciel
Cette étape est nécessaire pour installer le dernier firmware et panneau de contrôle pour votre interface.
* Sous Windows via connection USB – cette étape installera aussi le dernier pilote pour votre interface.
Dans l’onglet Devices à côté de votre interface, cliquez sur Update et attendez la fin du processus.

L’interface redémarrera après la réussite de l’installation.
Etape 7
Activer la garantie du produit
Enfin, vous devrez activer la garantie de votre produit. Cela se fait depuis l’onglet My Warranty dans My Antelope Account.
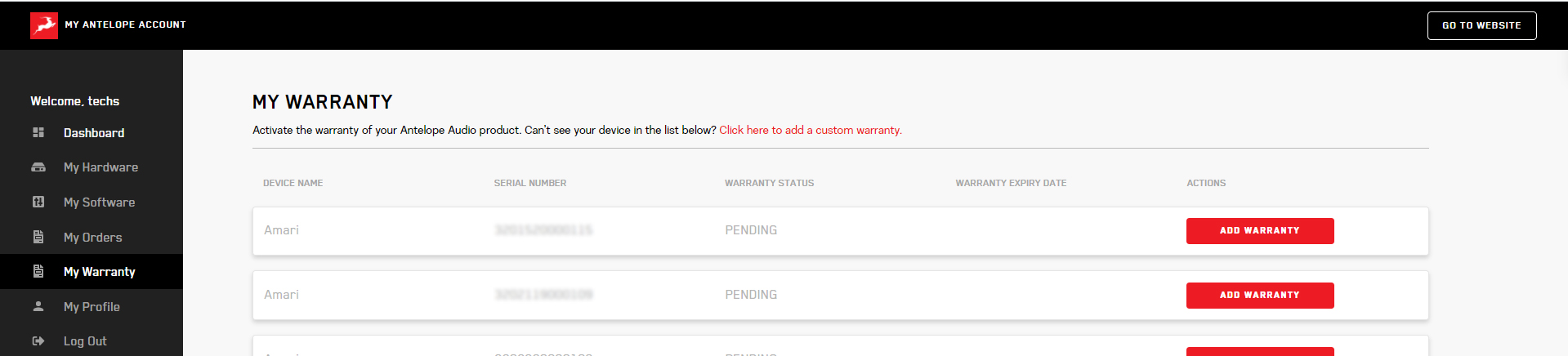
Si vous avez bien activé votre produit, il devrait maintenant apparaitre dans My Warranty. Cliquez sur Add Warranty.
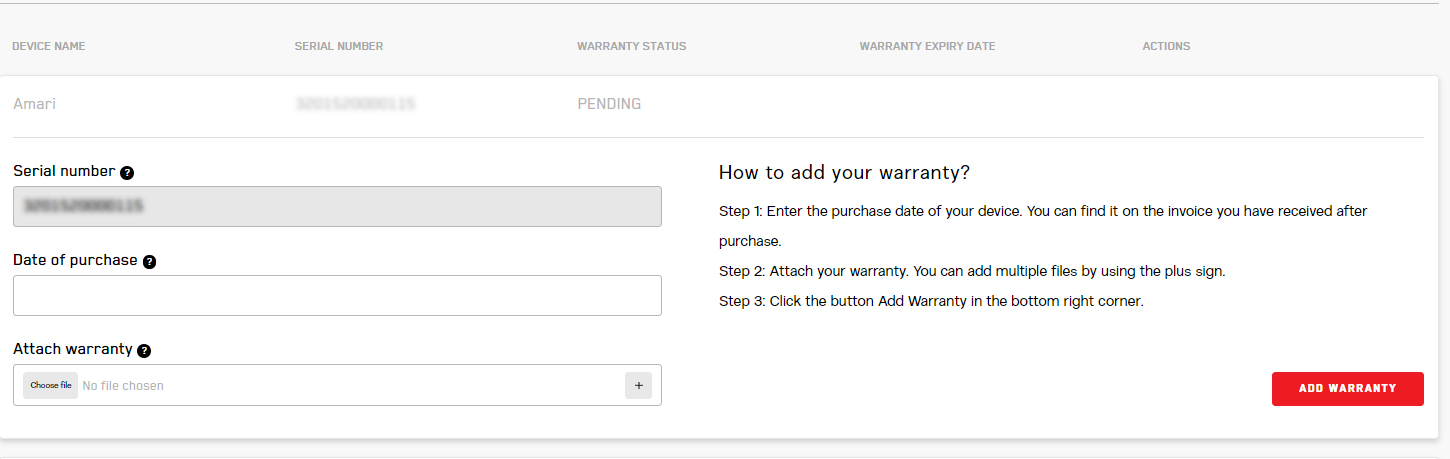
Sur l’écran suivant on vous demandera d’entrer les informations concernant votre nouvel équipement et de joindre une preuve d’achat. Vous pouvez ajouter plusieurs fichiers (jusqu’à cinq) en utilisant le signe +.
Les formats acceptés sont: .pdf, .jpg, .png, .jpeg, .heif, et la taille limite est de 7 MB par fichier. Après avoir suivi ces étapes cliquer sur Add Warranty.

Après avoir complété cette procédure vous pouvez cliquer sur View Warranty pour voir si vos fichiers ont bien été téléchargés correctement.
Vous êtes prêt à utiliser votre nouvelle interface!
Besoin d’aide?
Allez sur la page Antelope Audio Customer Support page, choisissez votre interface et trouvez les informations la concernant.

